StarServerは、ネットオウル株式会社が運営しているレンタルサーバーです。
低価格で利用できるレンタルサーバーとして人気です。
StarServer(スターサーバー)で WordPress(ワードプレス)を使ったブログの始め方を解説します。
スターサーバーはこの他に「スタンダード」、「ハイスピード」、「エンタープライズ」プランがあります。
エコノミープランはWordPressが利用できないので注意してください。
【スターサーバー】WordPressブログの始め方
STEP.1 スターサーバーの申込
こちらのスターサーバー公式サイトにアクセスをして、ライトプランの「まずは2週間無料お試し」をクリックしてください。
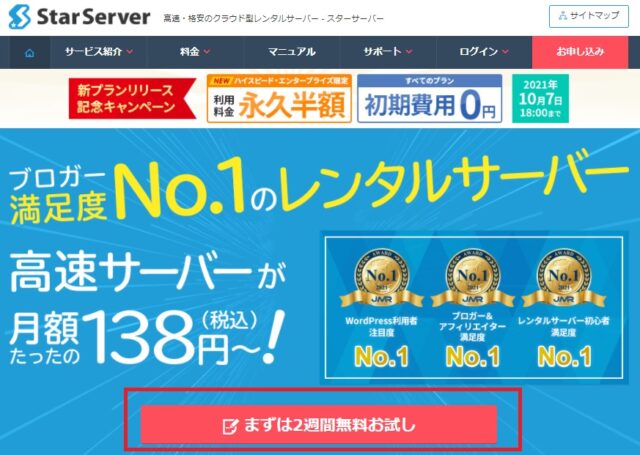
Netowl(ネットオウル)のログイン画面になるので、「新規会員登録」をクリックしてください。
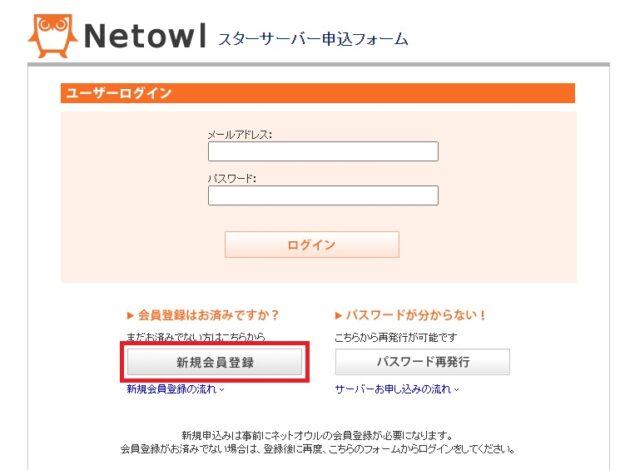
認証のためにメールアドレスを入力してください。
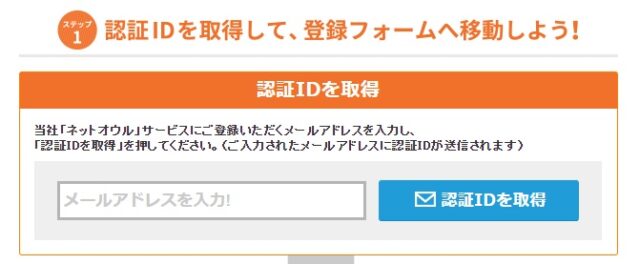
認証メールが送信されたのでメールを確認してください。
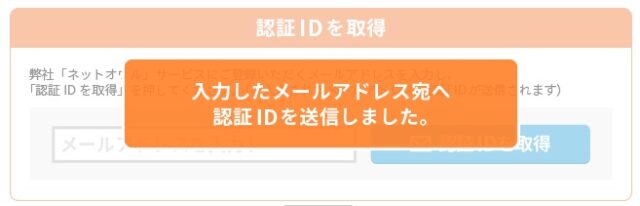
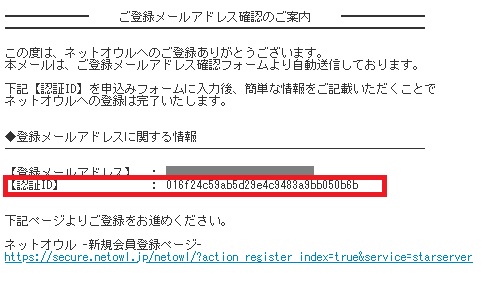
認証IDを入力して「登録フォームへ移動」をクリックしてください。
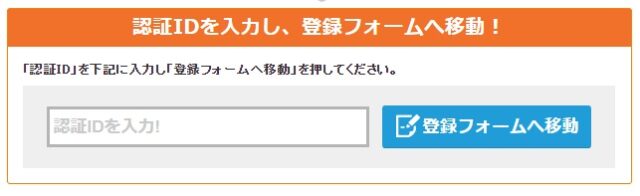
登録情報を入力して「利用規約に同意する」にチェックをして、「確認画面へ」をクリックしてください。
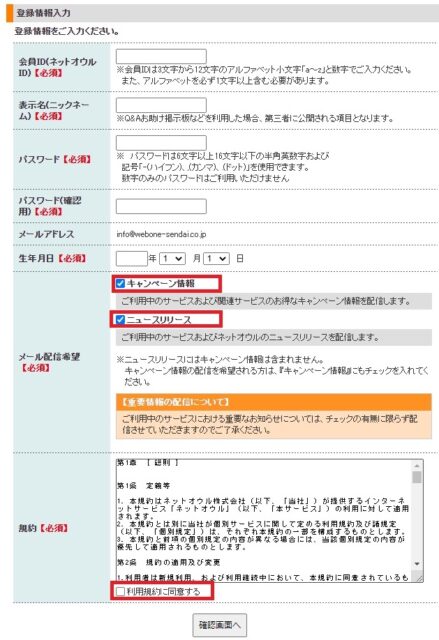
内容を確認して「SMS認証・電話認証をする」をクリックしてください。
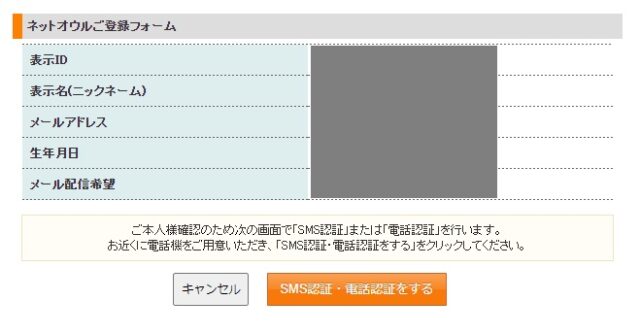
認証コード送信のため、電話番号を入力してください。
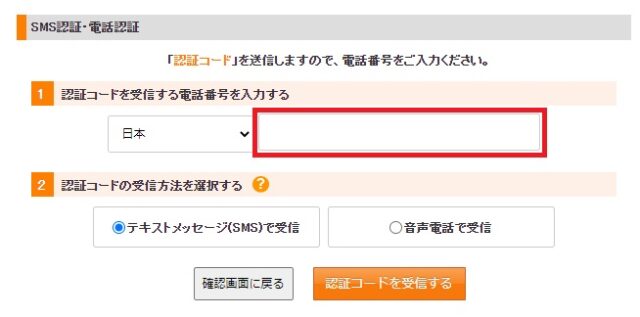
電話に届いた認証コードを入力してください。
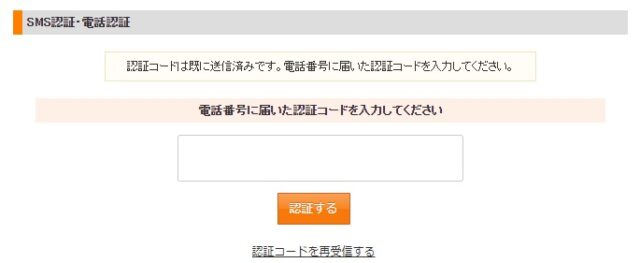
認証コード入力に成功すると以下の画面になるので少し待って下さい。画面が切り替わらない時は「移動する」をクリックしてください。
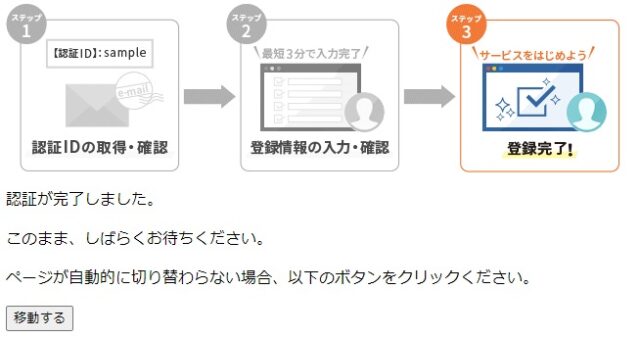
Netowlのメンバー管理ツール画面になるので、決済情報の登録の「登録する」をクリックしてください。
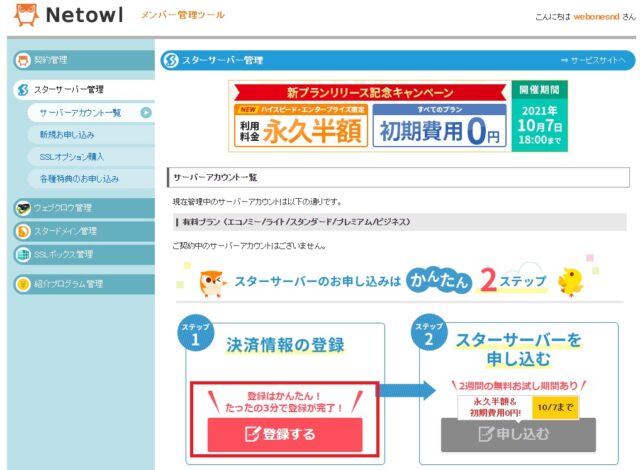
決済情報を入力してください。
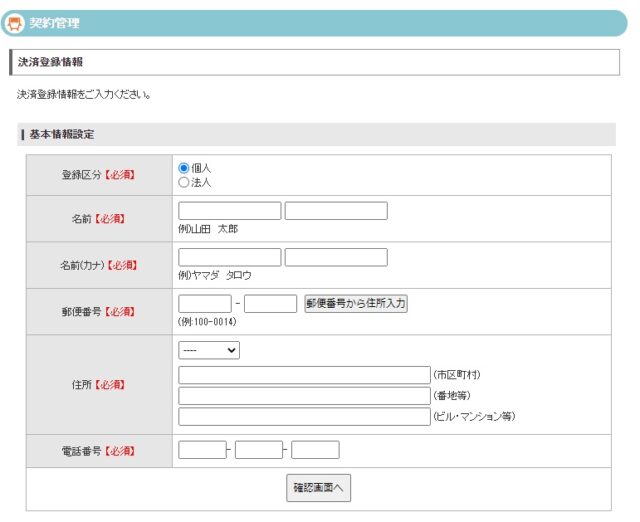
内容を確認して「この内容で登録する」をクリックしてください。
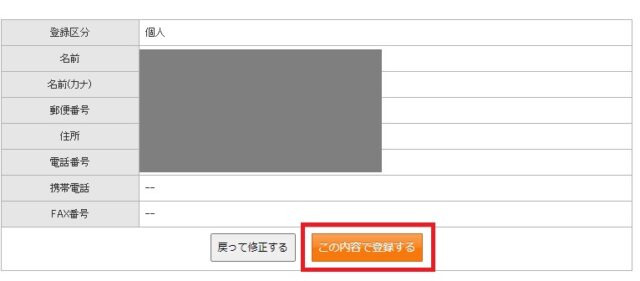
サービス選択画面になるので、レンタルサーバーを使うの「申し込む」をクリックしてください。
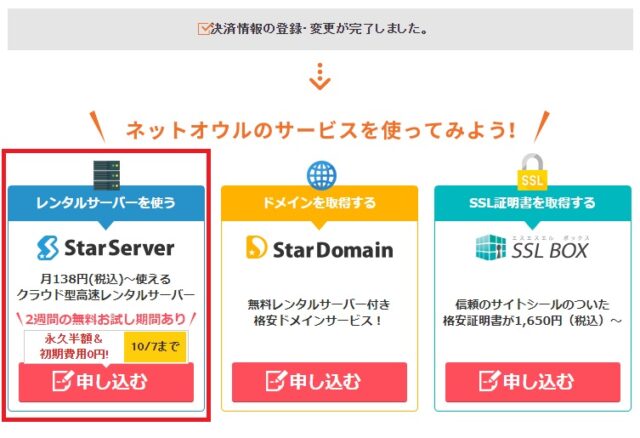
「ライト」プランの「申し込む」をクリックしてください。
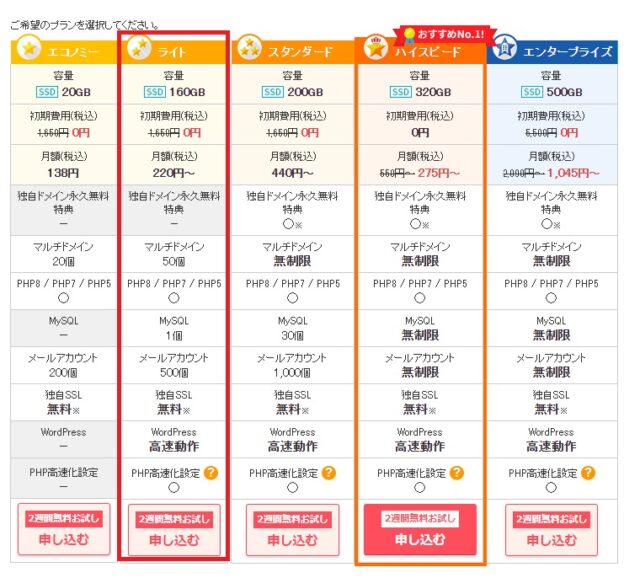
お申し込み情報を入力して「確認画面へ」をクリックしてください。
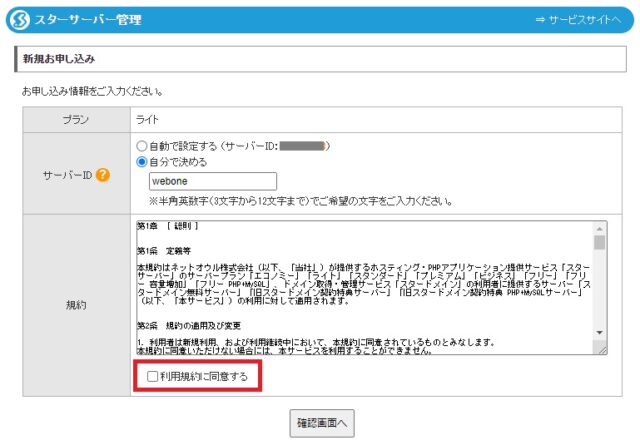
内容を確認して「この内容で申し込む」をクリックしてください。少し時間がかかるので待っていてください。
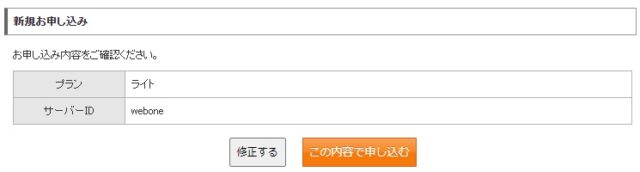
申込完了です。
STEP.2 独自ドメインの申込
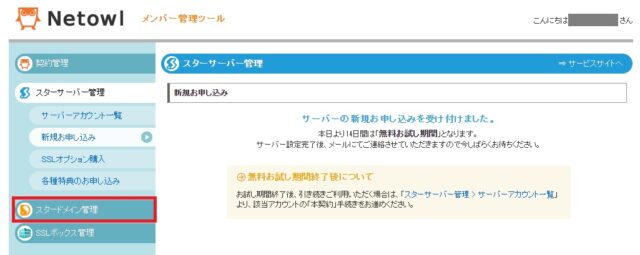
「新規取得」をクリックしてください。

取得したいドメイン名の入力と、末尾(.comなど)を選択して「ドメイン名をチェック」をクリックしてください。
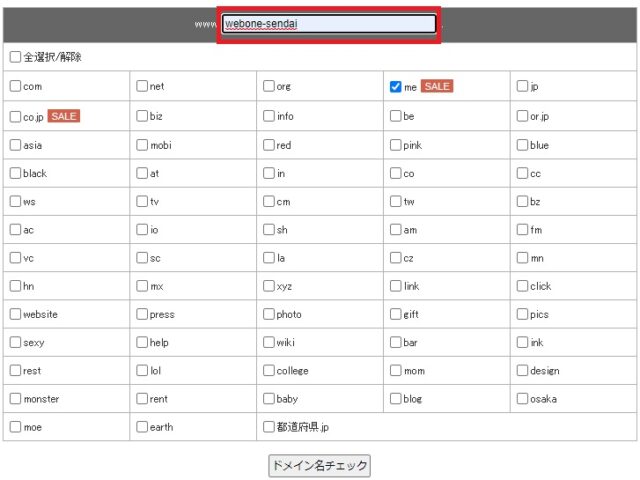
取得できますとなったら、「取得する」をクリックしてください。
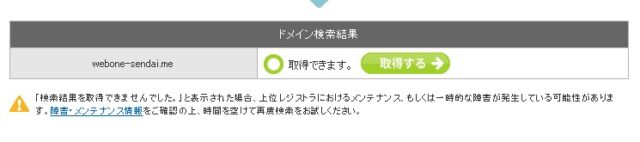
レジストラの選択は「Netowl」でOKです。支払いはクレジットの他にプリペイドもあります。
入力して「利用規約に同意する」にチェックをしたら「確認画面へ」をクリックしてください。

内容を確認して「この内容で決済する(確定)」をクリックしてください。
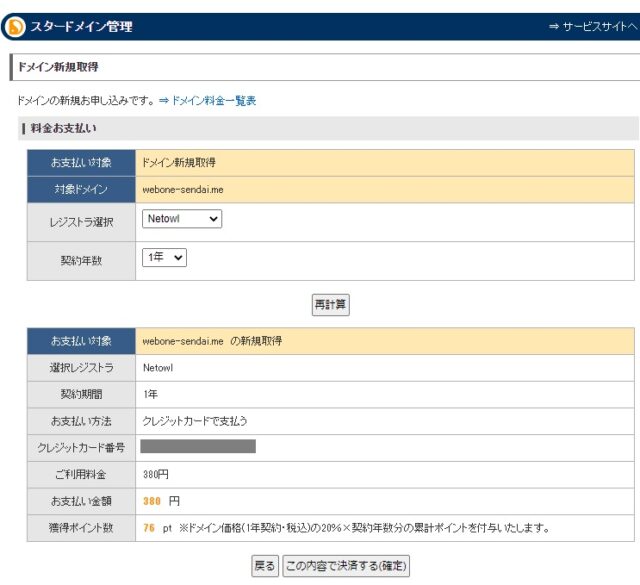
申し込みが完了しました。
STEP.3 独自ドメインの設定
独自ドメインの設定を行うため「スターサーバー管理」をクリックしてください。

「サーバー管理ツール」をクリックしてください。
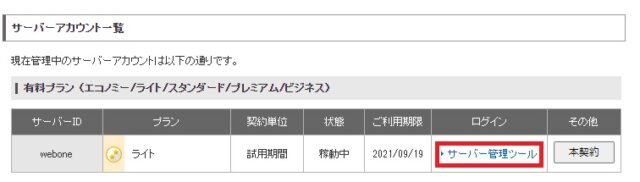
「ドメイン設定」をクリックしてください。

「ドメイン追加」をクリックしてください。
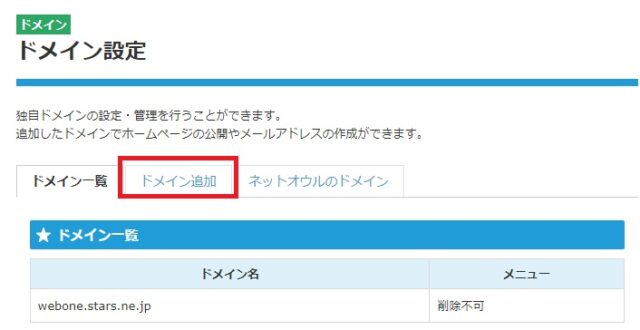
「スタードメイン管理のドメインを追加する」をクリックしてください。
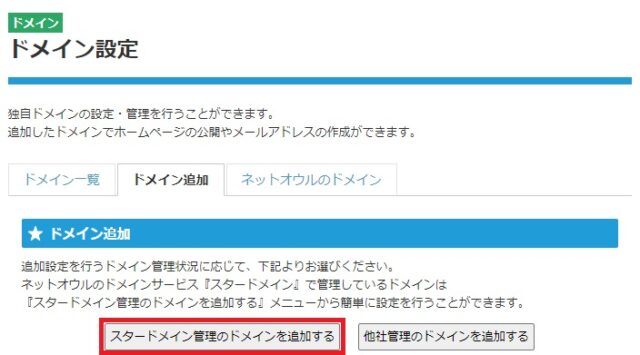
先ほど取得したドメインを選択してください。
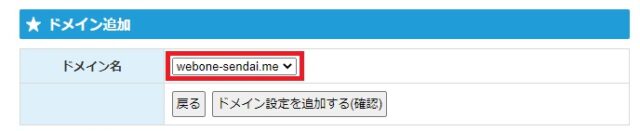
確認をして「確定する」をクリックしてください。
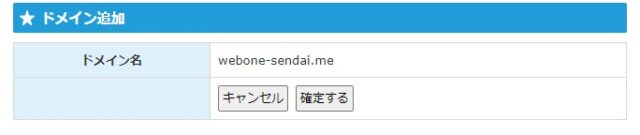
ドメインが追加されました。FTP情報はメモをしておいてください。
続いてWordPressのインストールを行うので「簡単インストール」をクリックしてください。
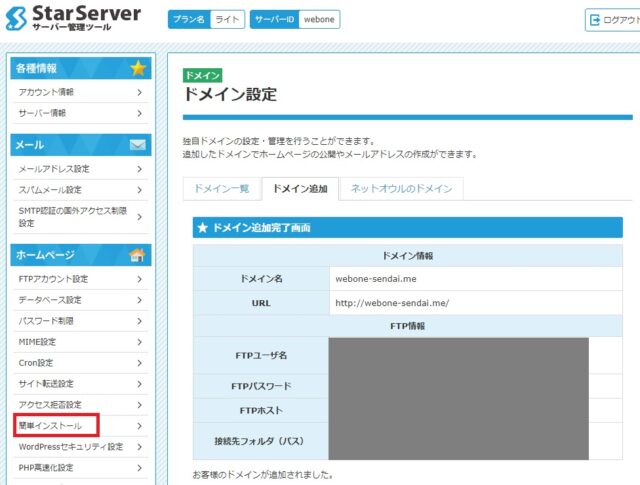
STEP.4 WordPressのインストール
WordPressを利用するドメインを選択します。今回はwebone-sendai.meを使います。
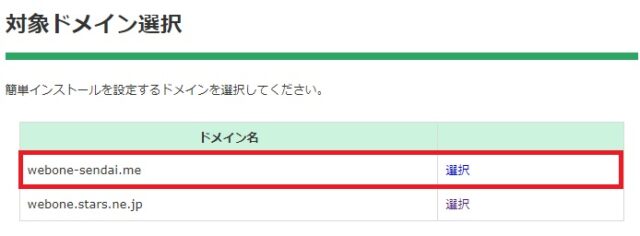
「追加インストール」をクリックしてください。
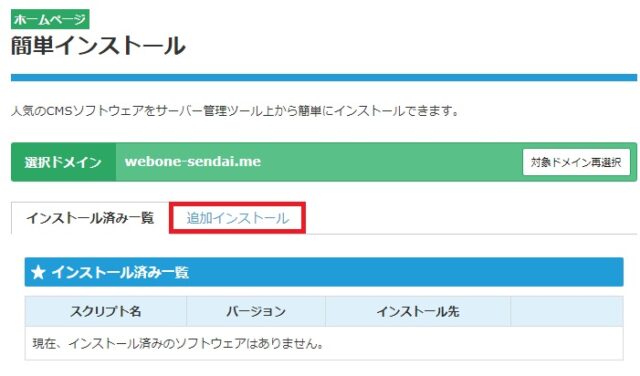
WordPressの「インストール設定」をクリックしてください。
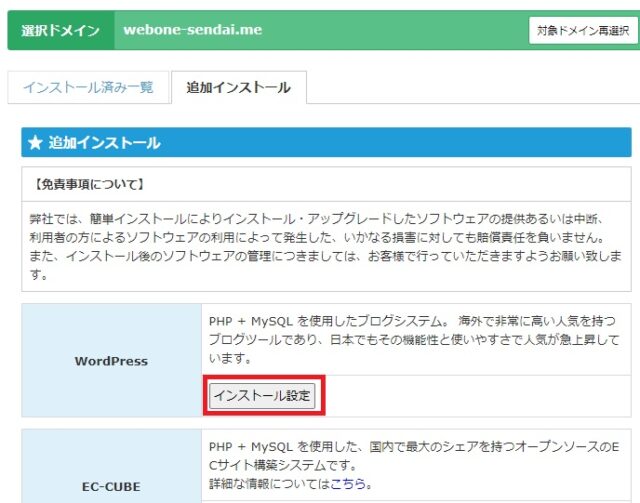
WordPressの情報を入力して「確認画面」をクリックしてください。
ブログ名などは後から変更も可能です。
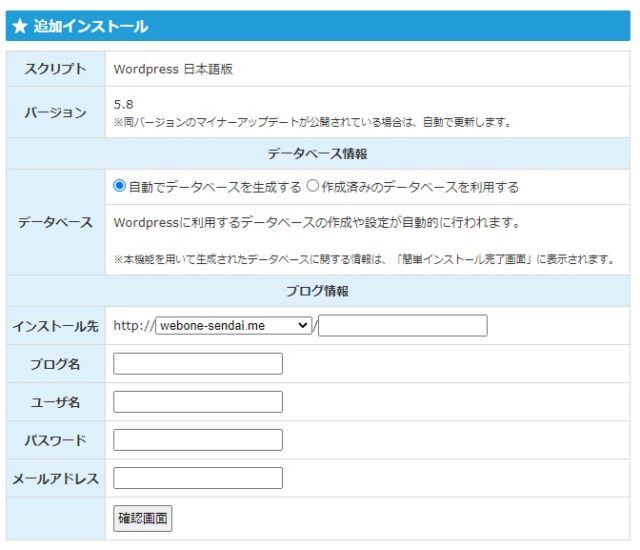
内容を確認して「確定する」をクリックしてください。
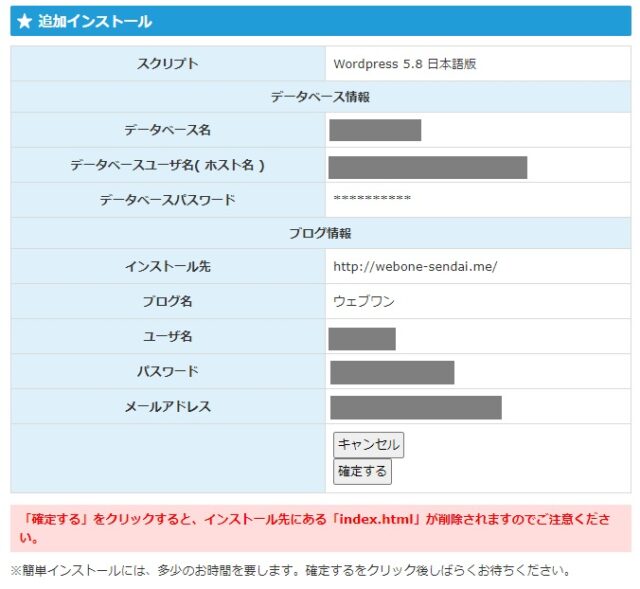
インストールが完了しました。
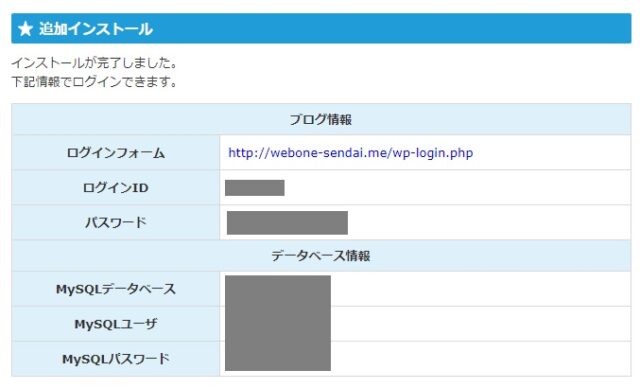

設定完了後に、設定したログイン情報でWordPressにログインすることができます。
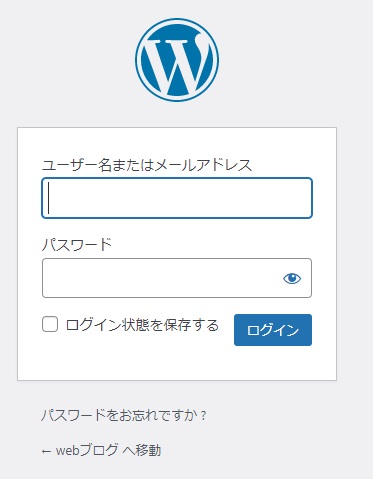
スターサーバーのWordPressインストールはこれで完了です。
STEP.5 SSLの設定
WordPressのインストールが完了したら、SSLの設定を行います。
スターサーバー管理ツールの「SSL設定」をクリックしてください。

SSLを設定するドメインの「選択」をクリックしてください。
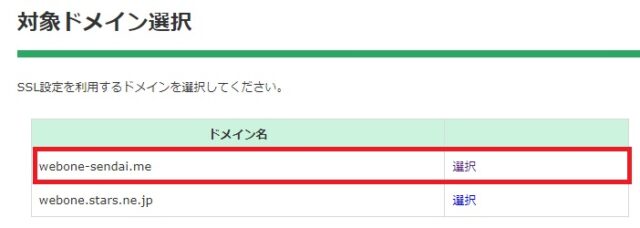
「無料独自SSL追加」をクリックしてください。
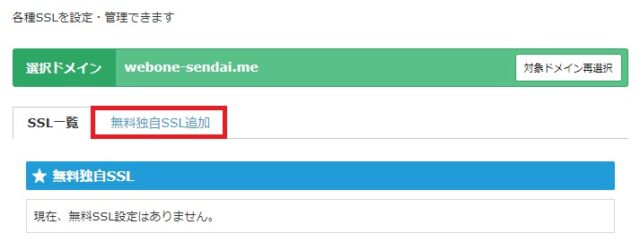
対象のドメインが選択されていることを確認して「独自SSL設定を追加する(確定)」をクリックしてください。
CSR情報はチェックしないでOKです。
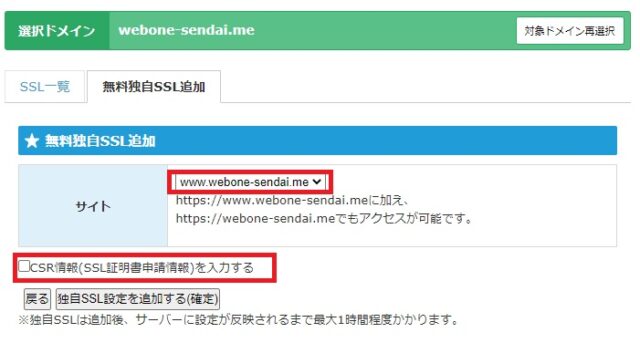
設定が完了しました。
少し時間を待って「https://~」でアクセスできることを確認してください。
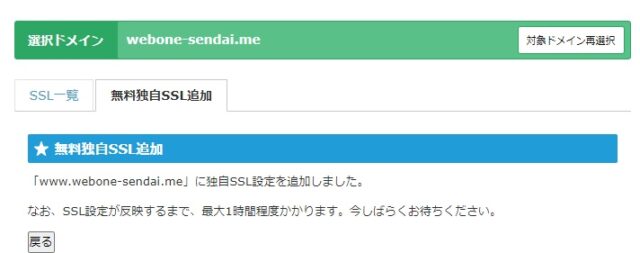
設定が完了すると鍵マークがつきます(Google Chrome)。

これでSSLの設定は完了です。