WEBサイトの運営では、まれに障害が起こりデータを損失するケースもあります。
BackWPupでWordPressのバックアップを取っておくことで、不測の事態に対応することができます。
WordPressのプラグイン「BackWPup」の設定方法と使い方を解説します。
BackWPupを使うと以下のことができます。
- 定期的に自動バックアップが取れる
- 手動バックアップも取れる
- バックアップのスケジュール設定ができる
- ブログデータが消失した時に復旧できる
WordPressでブログを運用していくと、外部からの攻撃や手動のミスなどでデータが消えてしまうこともあります。
昔、一度だけとあるサーバーが落ちたときにWordPressのサイトがすべて消えてしまいましたが、このプラグインでバックアップを取っていたので何とか復旧できました。
実際にWordPressにインストールしてから設定までは以下の流れになります。
BackWPupのインストール
WordPressの「プラグイン」⇒「新規追加」から、「BackWPup」を検索してインストールして有効化してください。
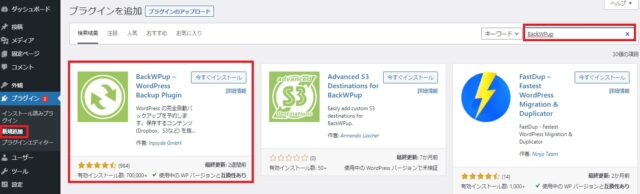
有効化が完了したら、バックアップの設定を行います。
バックアップの方法は「自動」と「手動」があります。基本的に「自動」でOKなのですが、「手動」のやり方も覚えておくと役立ちます。
BackWPupのバックアップ設定
まず自動バックアップの設定について解説します。
BackWPupの自動バックアップ設定
「BackWPup」⇒「新規ジョブを追加」をクリックしてください。バックアップの設定画面になります。
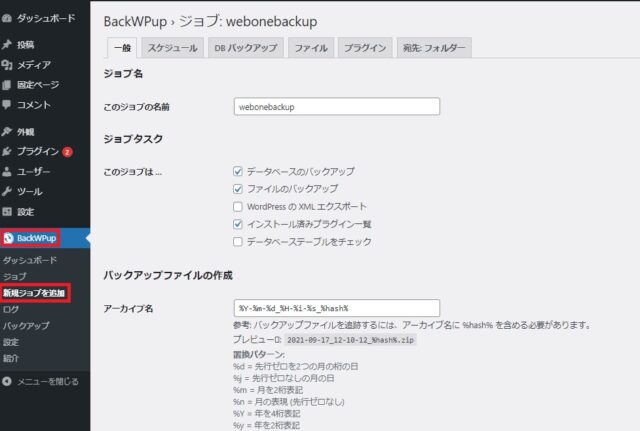
ジョブ名を変更してください(初期のままでも大丈夫ですがわかりやすい名前にしておきましょう)。
ジョブタスクは初期のままでOKです。
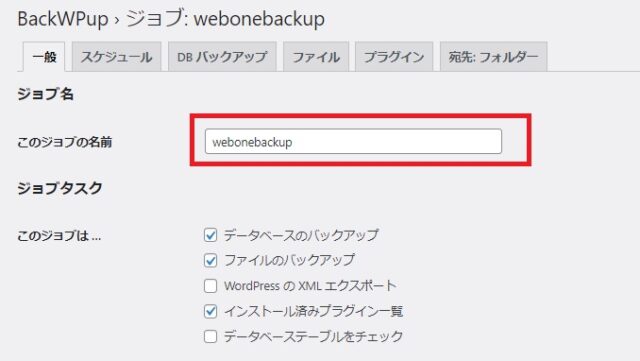
バックアップファイルの作成は初期のままでOKです。
アーカイブ形式は環境によって変わります。Windowsの場合はZipで、MacなどUnix系のパソコンの場合はTar GZipなど環境に合わせてください。
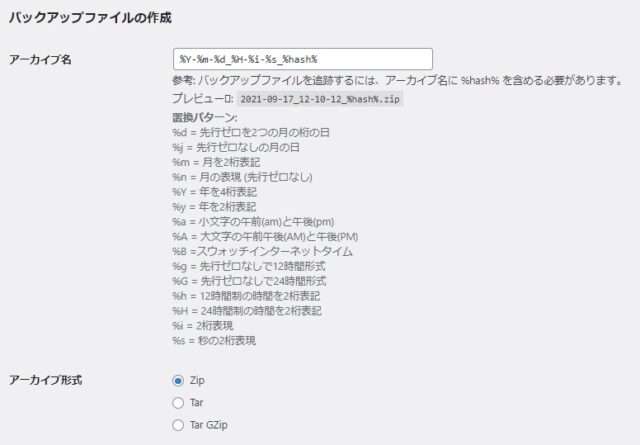
ログファイルは初期のままでOKです。
エラー時にメールを送信しておけば、バックアップが取れていなかったという事態を防げます。
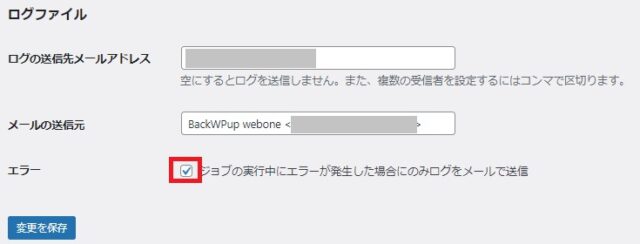
続いて「スケジュール」を設定していきます。
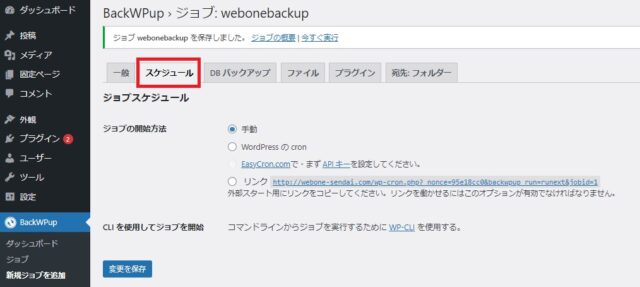
ジョブの開始方法を「WordPressのcron」にチェックしてください。
スケジューラーはバックアップを取りたい日時に合わせて設定してください。ブログの場合、毎日更新するので毎日とっておいてもいいと思います。
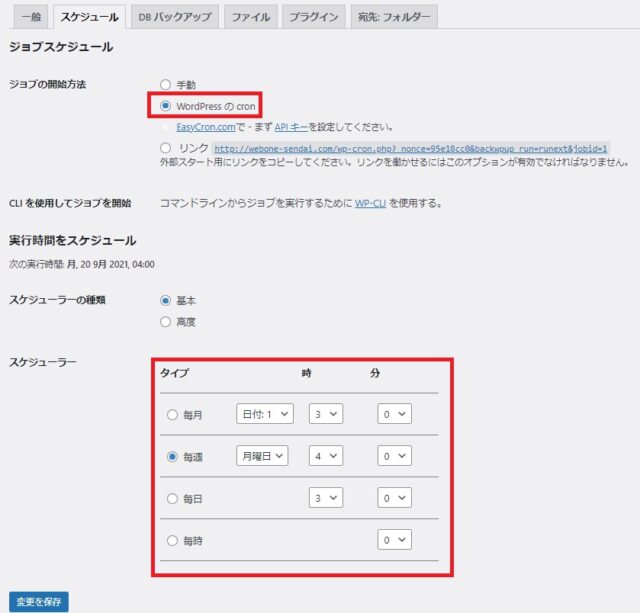
最後に「変更を保存」をクリックして完了です。
バックアップファイルの保存先は、「BackWPup」⇒「設定」⇒「ログ」で確認できます。
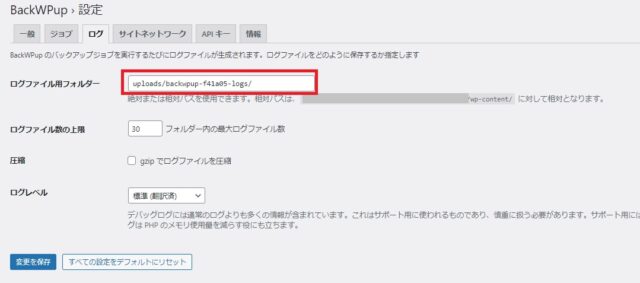
BackWPupの自動バックアップのやり方
自動バックアップのやり方を解説します。
「BackWPup」⇒「ジョブ」にいき、ジョブ名の近くにカーソルを持っていき「今すぐ実行」をクリックしてください。
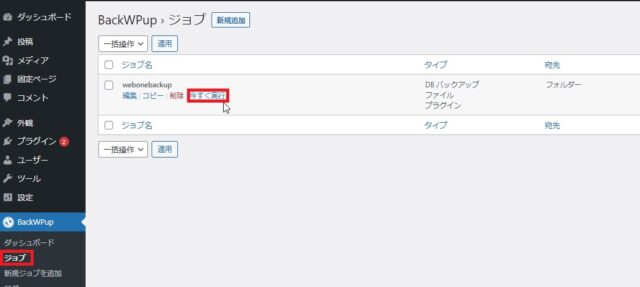
バックアップが完了しました。
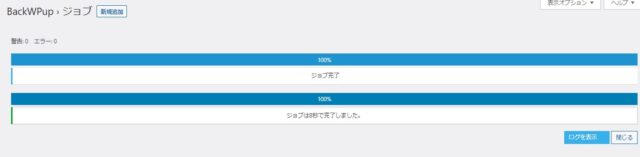
バックアップデータの復元
BackWPupで作成したバックアップデータから復元するには3つの手順が必要になります。
- バックアップデータのダウンロード(展開)
- 展開したファイルをサーバーにアップロード
- データベースの復元(phpMyAdmin)
バックアップデータのダウンロード
「BackWPup」⇒「バックアップ」にいき、対象のバックアップファイルの近くにカーソルをもっていき「ダウンロード」をクリックしてください。
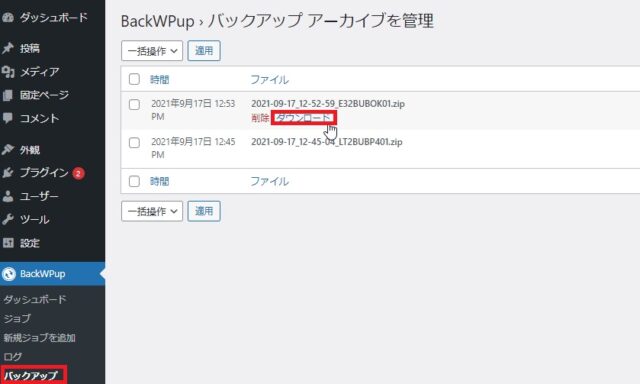
ダウンロードの完了です。
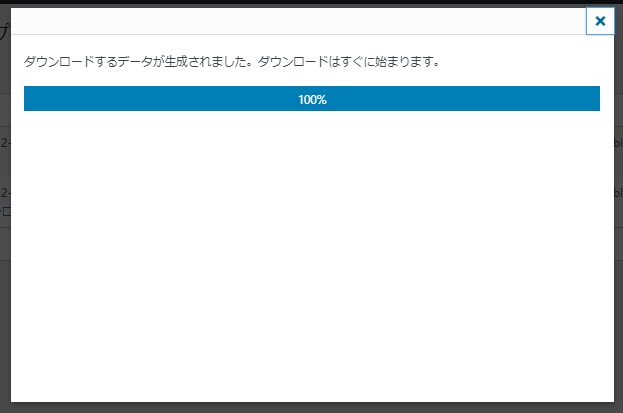
ダウンロードしたデータはZipファイルなので解凍をします。
Windowsの場合はフォルダにカーソルを持っていき、右クリックで「すべて展開」をクリックしてください。
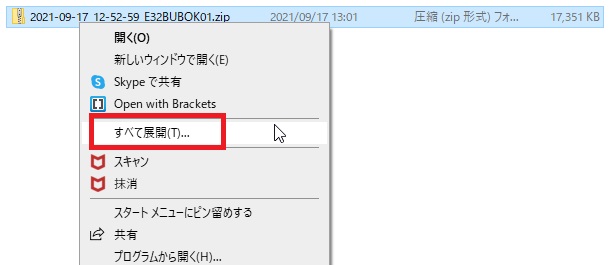
展開したファイル構成は以下になります。
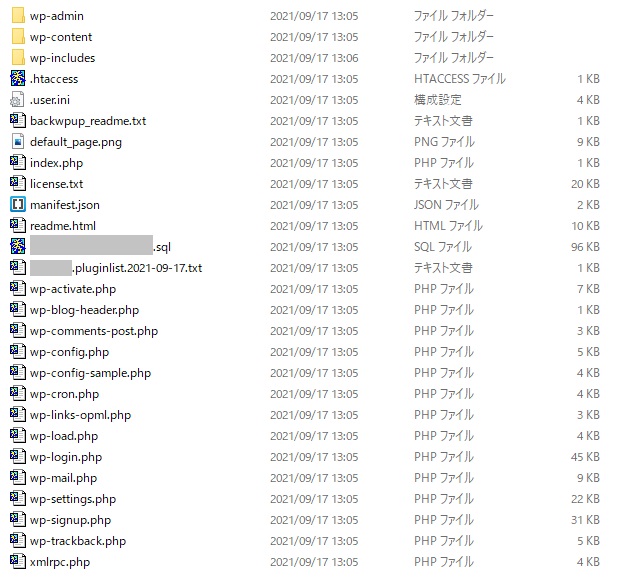
展開したファイルをサーバーにアップロード
展開したファイルをサーバーにアップロードします。
ただし赤枠のデータは不要なので、アップロードしないようにしましょう。
※.sqlのファイルは後ほど必要になるので絶対に削除しないでください。
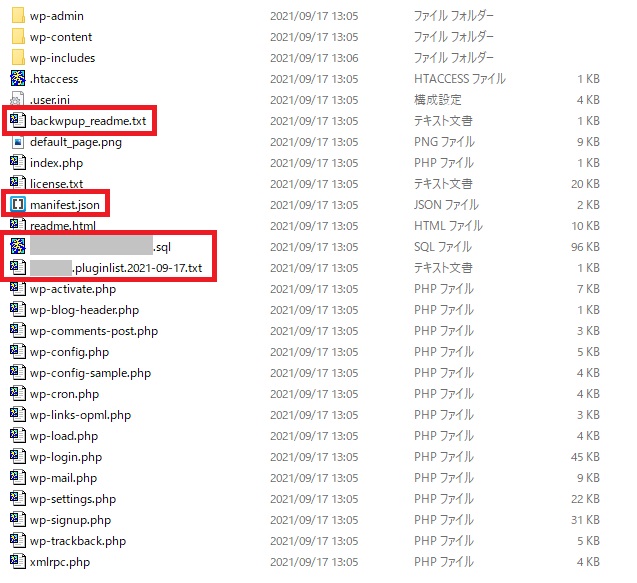
不要なファイルは一時的に別な場所に置き、再度アップロードのためzip化します。
フォルダに近くにカーソルを持っていき、右クリックをして「送る」⇒「圧縮(zip形式)フォルダー)」をクリックしてください。
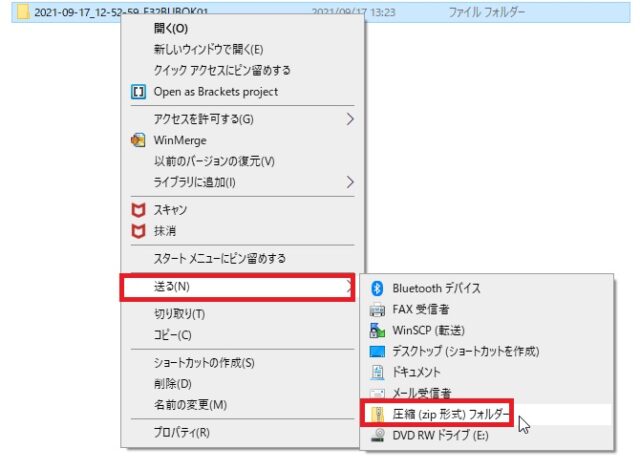
ファイルのアップロードは、①サーバーの管理画面から行う、②FTPソフトを使ってアップロードするのどちらかで行います。
今回はエックスサーバーの「ファイル管理」機能からアップロードを行います。
エックスサーバーにログインをして、対象サーバーの「ファイル管理」をクリックしてください。
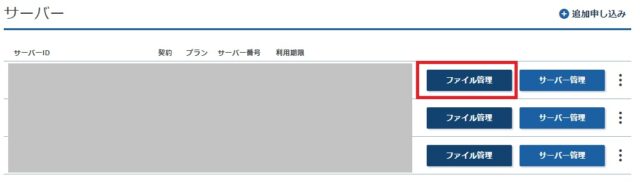
対象ドメインのpublic_htmlにいき「アップロード」をクリックしてください。
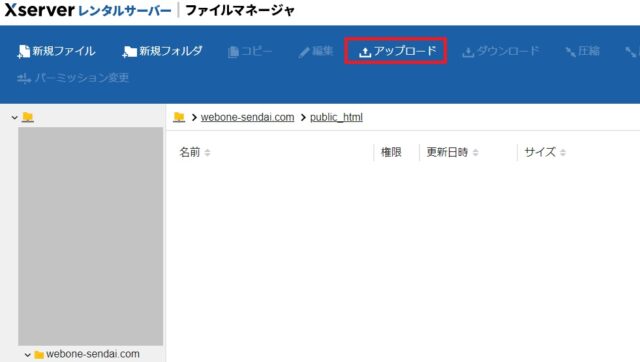
先ほどzipにしたファイルを指定して、ファイル名の文字コードを「UTF-8」にしてアップロードします。
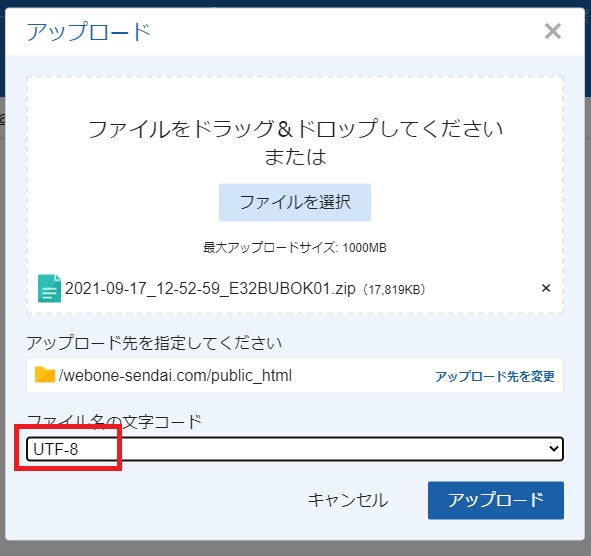
アップロードしたzipファイルを選択して「展開」をクリックしてください。
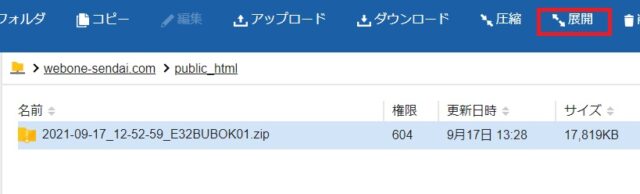
ファイルのアップロードが完了です。展開したフォルダをクリックしてください。
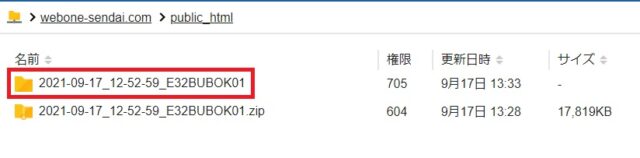
ワードプレスのデータが展開されています。
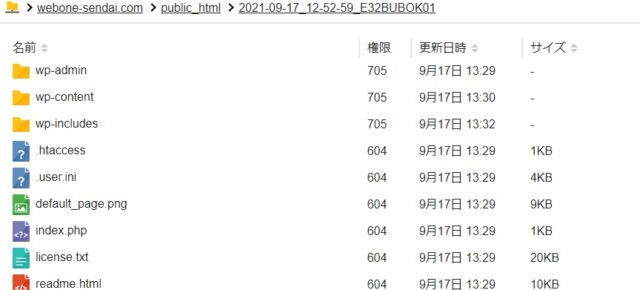
データを全て選択して、public_htmlにドラッグして移動します。
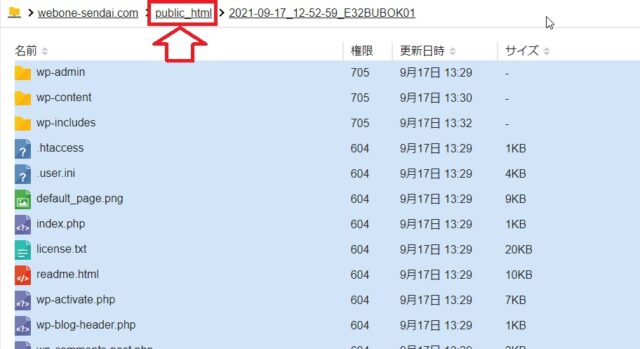
public_htmlに不要なzipファイルと展開フォルダがあるので削除します。
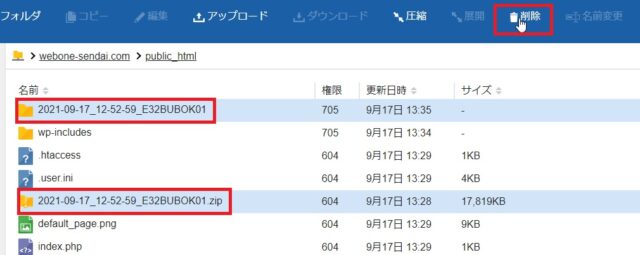
データベースの復元(phpMyAdmin)
バックアップファイルにあった「xxxx.sql」をインポートします。
エックスサーバーでのやり方を紹介します。
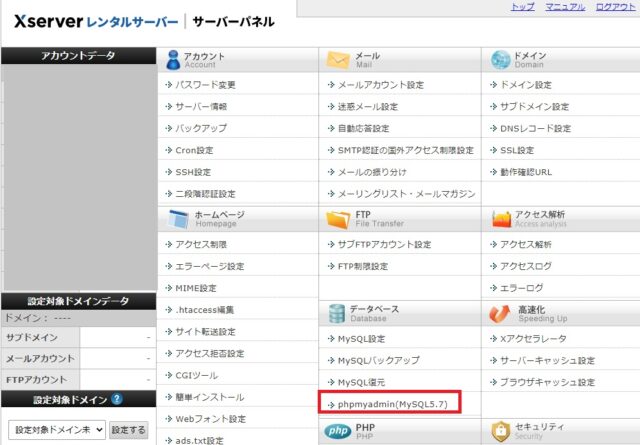
エックスサーバーの管理画面に行き、phpmyadminをクリックしてください。
phpmyadminをクリックすると、ログインユーザー名とパスワードの入力が必要です。忘れた場合は、バックアップファイルのwp-config.phpの以下に記載されています。
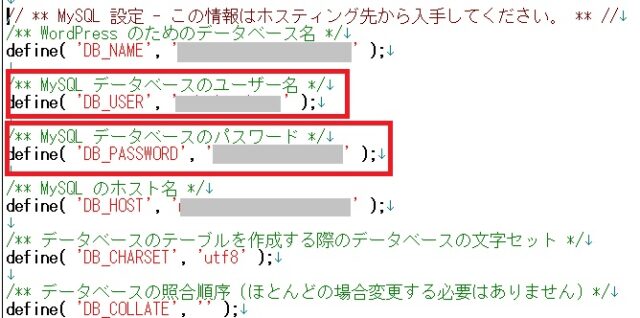
ログイン後、対象のデータベースを指定して「インポート」をクリックしてください。
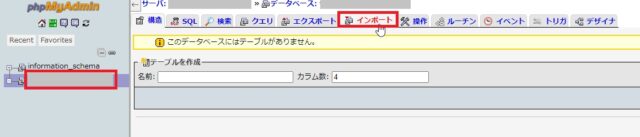
インポート画面で、アップロードファイルに「xxx.sql」を設定して、フォーマットはSQL、エンコーディングへの変換はなしで実行してください。
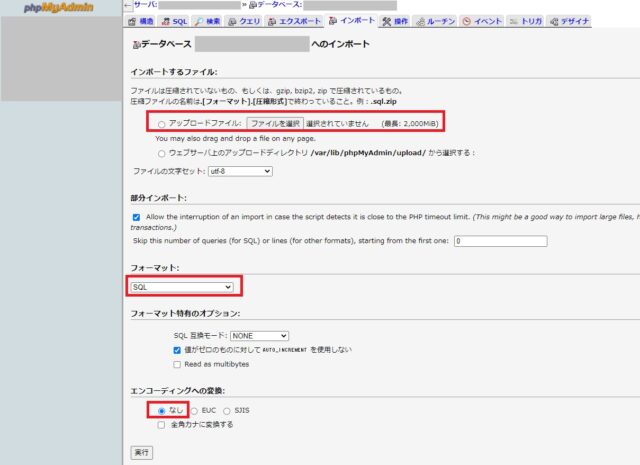
これで復元は完了です。
WordPressのバックアップ&復元プラグイン「BackWPup」について解説しました。
バックアップの取得は簡単ですが、復元は少々面倒なのでセキュリティ対策のプラグインを入れてリスク回避することをおすすめします。
その他にもおすすめのWordPressプラグインがあるので、こちらの「WordPressのプラグインおすすめ」も参考にしてください。