WordPressでお問い合わせフォームを作るなら、Contact Form 7が安定していておすすめです。
WordPressのプラグイン「Contact Form 7」でお問い合わせフォームを設定する方法と使い方を解説します。
Contact Form7は以下のことができます。
- お問い合わせフォームが簡単に作れる
- 項目も自由に追加できる
- プログラミングの知識は不要
プログラミングの知識がなくても「Contact Form 7」を使えば簡単にお問い合わせフォームが設置できます。
実際にWordPressにインストールしてから設定までは以下の流れになります。
Contact Form 7のインストール&フォームの設置
WordPressの「プラグイン」⇒「新規追加」から、「Contact Form 7」を検索してインストールして有効化してください。
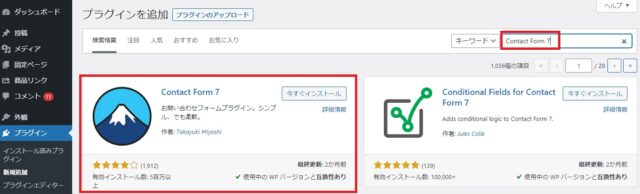
新規フォームは、「お問い合わせ」⇒「新規追加」で追加します。
初期に「コンタクトフォーム1」が設定されているので、これをそのまま使ってもOKです。
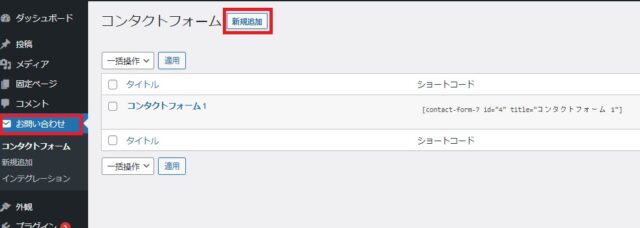
フォーム名を入力して「保存」をクリックしてください。各項目の設定は後述します。
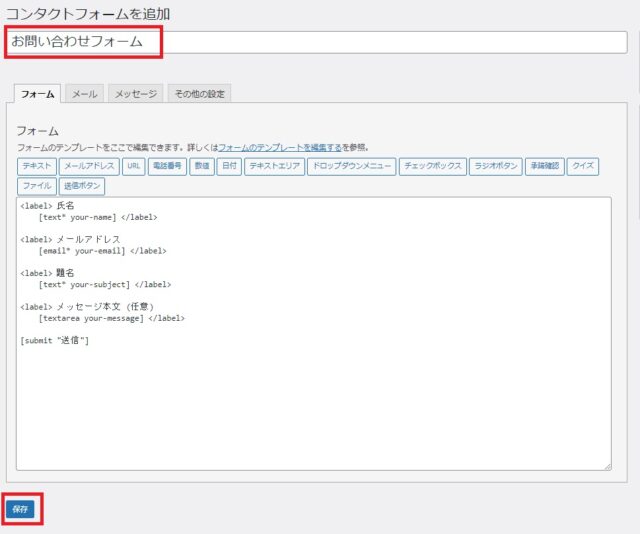
自動返信メールを設定する
Contact Form 7は初期の状態だと管理者にしかメールを通知しません。
「メール」⇒「メール(2)を使用」にチェックをしてください。
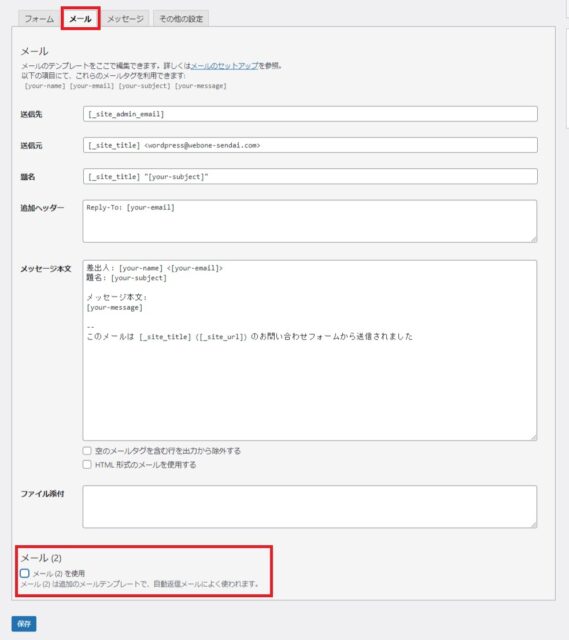
自動返信メールの内容を編集します。
メッセージ本文の内容は適宜変更することをおすすめします。
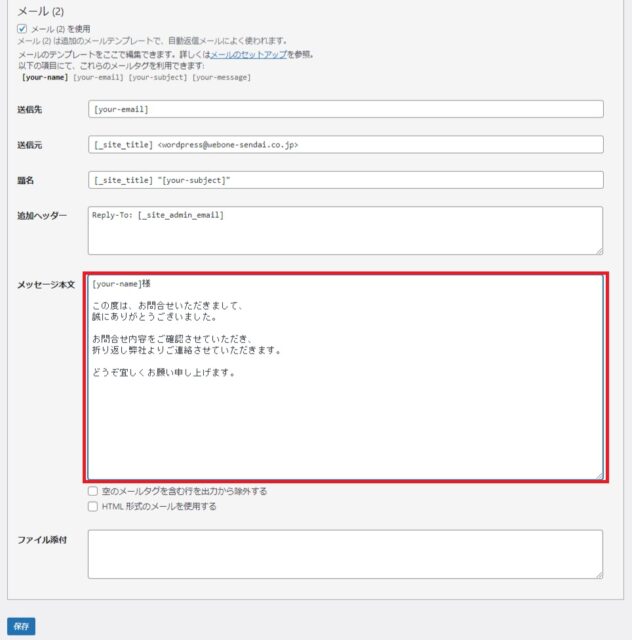
フォームを設置
フォームを設置するには、まずショートコードをコピーします。
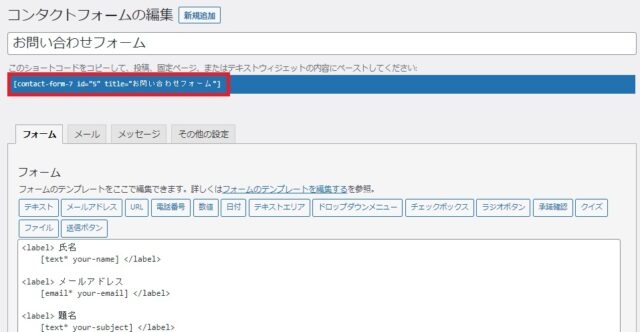
「固定ページ」⇒「新規追加」でお問い合わせページを作ります。
ブロックエディターの場合、「Contact form 7」をクリックして追加してください。
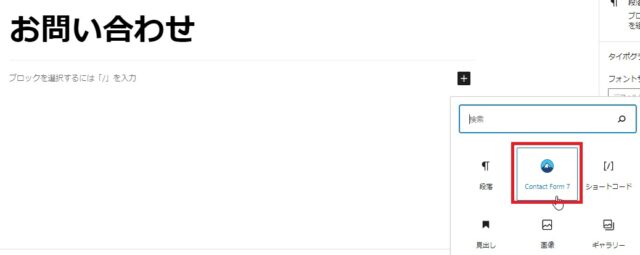
お問い合わせフォームの完成です。
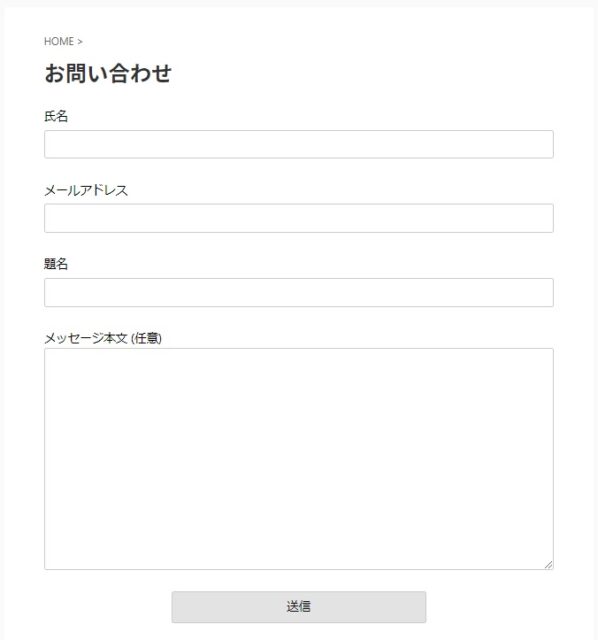
Contact Form 7の項目追加
Contact Form 7は、ドロップダウンメニューやチェックボックスなどを設定することもできます。
よく使う項目をピックアップしたので参考にしてください。
日付
日付は生年月日などを設定するときに便利です。
範囲を設定すれば、予約希望日などにも使えます。
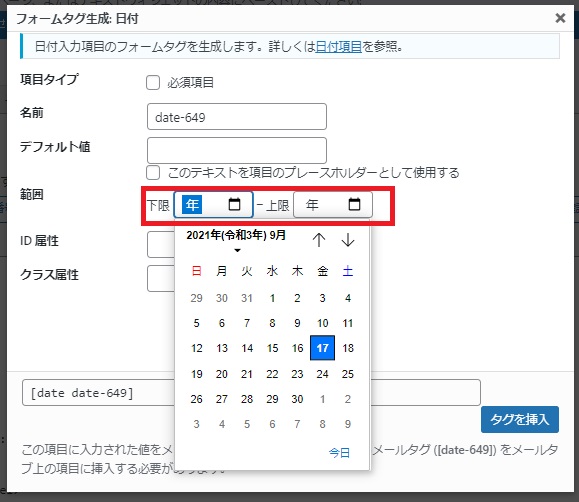
出力は以下のようになります。
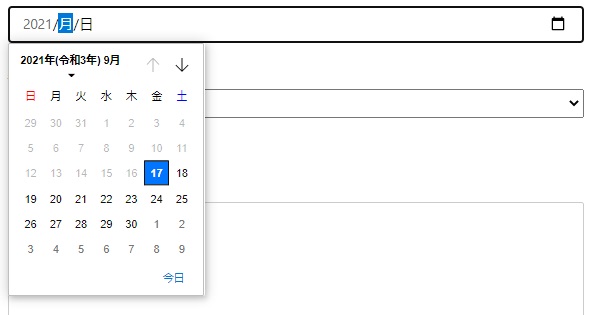
ドロップダウンメニュー
都道府県の選択などに利用できます。
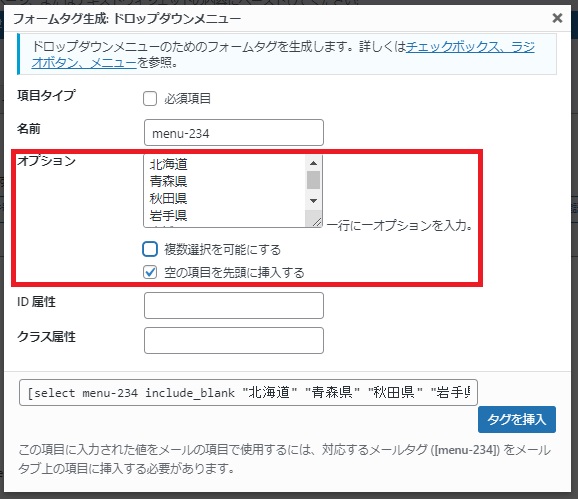
出力は以下のようになります。

チェックボックス
複数の項目を選択させたい時に使います。
「チェックボックスを排他化する」にチェックすると、1つしかチェックできなくなります。
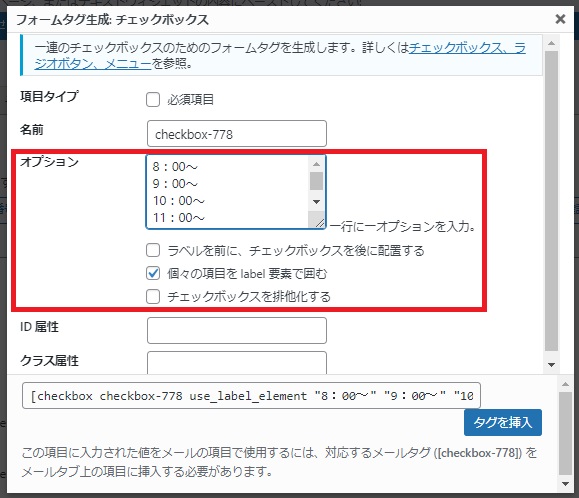
出力は以下のようになります。

ラジオボタン
性別などの選択に利用します。
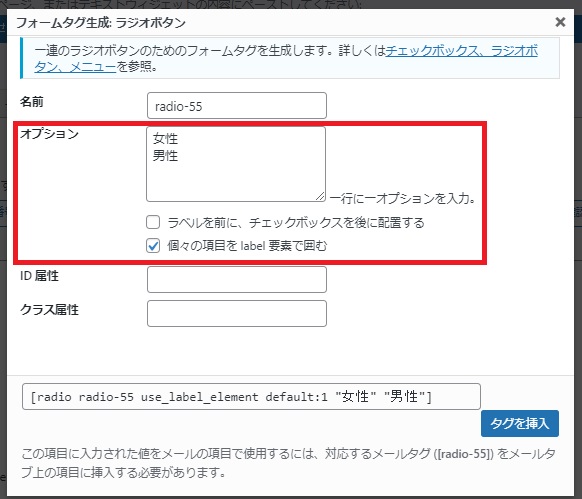
出力は以下のようになります。
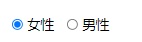
承諾確認
個人情報保護法に同意するなど、同意のチェックボックスとして使えます。
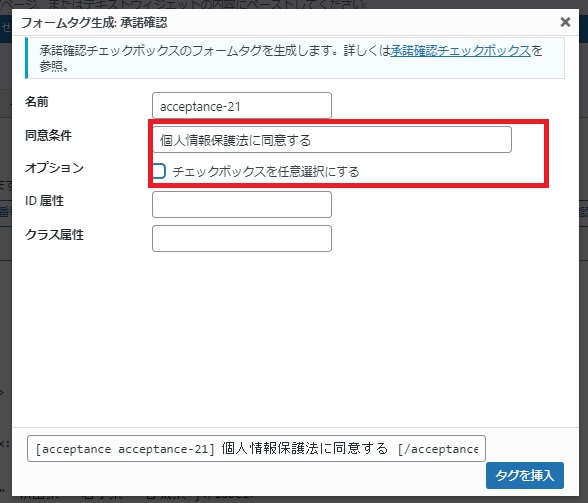
出力は以下のようになります。

Contact Form 7まとめ
「Contact Form 7」はお問い合わせフォームを簡単に作れる便利なプラグインです。
ただし初期設定では確認画面や完了画面が設定できないので、その場合はプラグイン「Contact Form 7 Multi-Step Forms」を追加して設定しましょう。
参考: Contact Form 7に確認画面と完了画面を設定する方法
その他にもおすすめのWordPressプラグインがあるので、こちらの「WordPressのプラグインおすすめ」も参考にしてください。