さくらのレンタルサーバーは、さくらインターネット株式会社が運営しているレンタルサーバーです。
老舗のレンタルサーバーで、低価格でWordPressブログが始められます。
さくらのレンタルサーバーで WordPress(ワードプレス)を使ったブログの始め方を解説します。
今回WordPressをインストールするのは、コスパが一番良い「スタンダード」プランになります。
さくらのレンタルサーバーはこの他に「プレミアム」、「ビジネス」、「ビジネスプロ」、「マネージド」プランがあります。
ライトプランもありますが、WordPressが使えないので注意してください。
さくらレンタルサーバー WordPress ブログの始め方
さくらレンタルサーバーの申込は、少々面倒な手続きが多い印象です。
STEP.1 さくらインターネットの申込
こちらのさくら公式サイトにアクセスをして、スタンダードの「お申し込み」をクリックしてください。
おすすめはプレミアムになっていますが、WordPressブログであればスタンダードでも十分です。
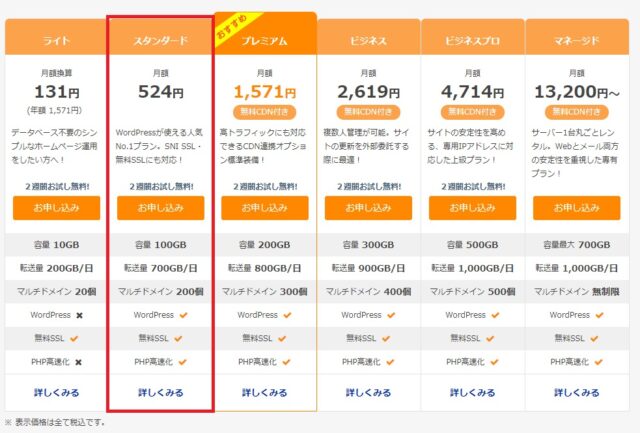
初期ドメインと独自ドメインを入力
さくらのレンタルサーバーは、最初に初期ドメインと独自ドメインを入力します。
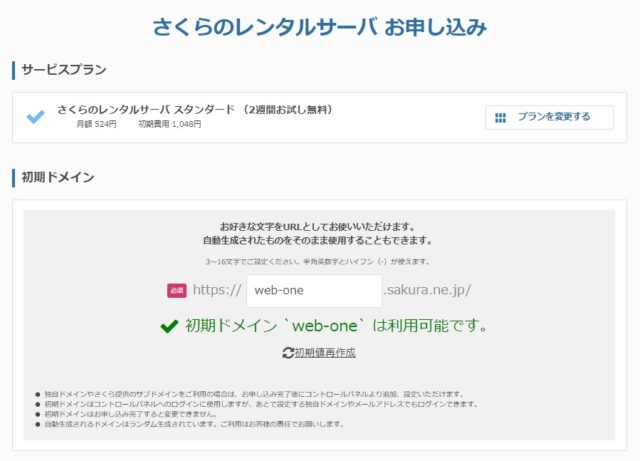
独自ドメインについては、申し込み後にもコントロールパネル画面から選択できるのでここでは不要です。
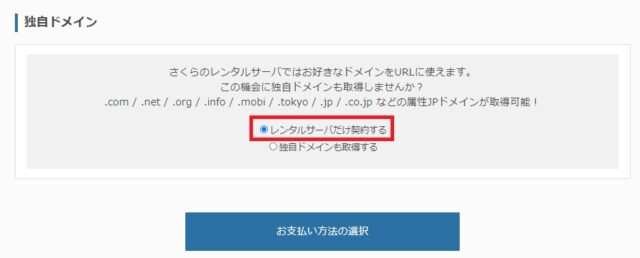
会員認証を行う
初めて申込を行う場合は会員認証が必要になります。「新規会員登録へ進む(無料)」をクリックしてください。
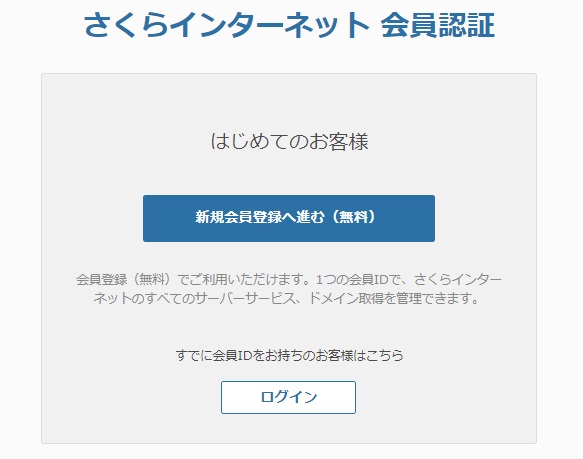
メールアドレスを入力して「個人情報の取扱いについて」に同意して、「会員登録のご案内メールを送信」をクリックしてください。
会員登録
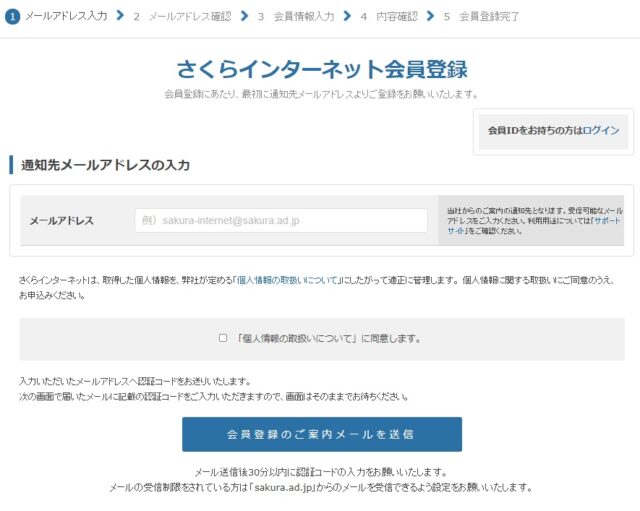
さくらから入力したメールアドレス宛に認証コードが送信されます。
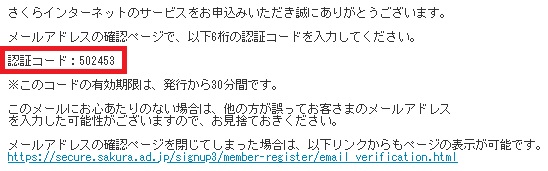
認証コードを入力して「次へ進む」をクリックしてください。
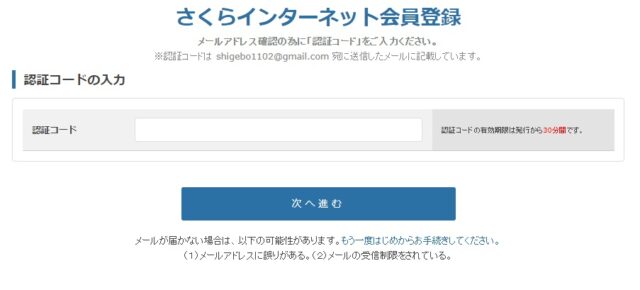
会員情報と会員メニューパスワードを設定します。
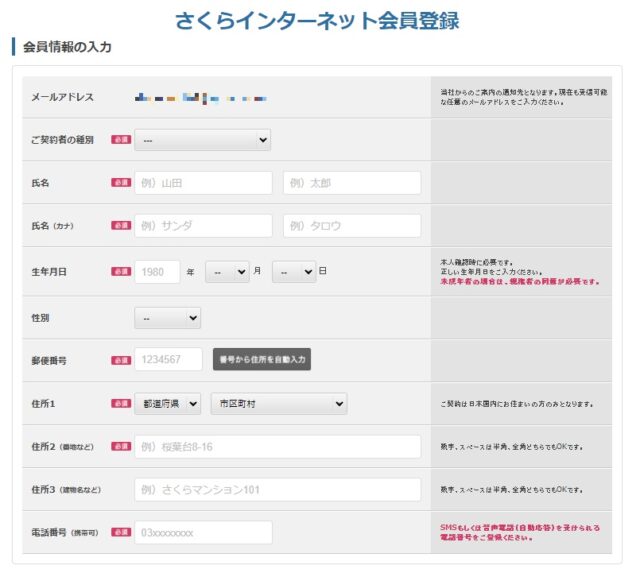
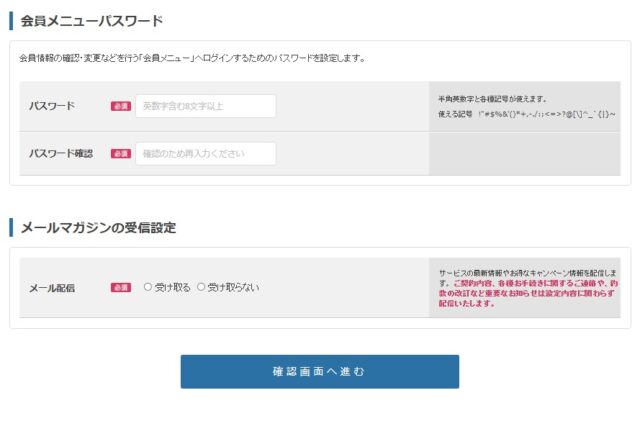
入力後、確認画面に遷移するので問題がなければ会員登録をしてください。
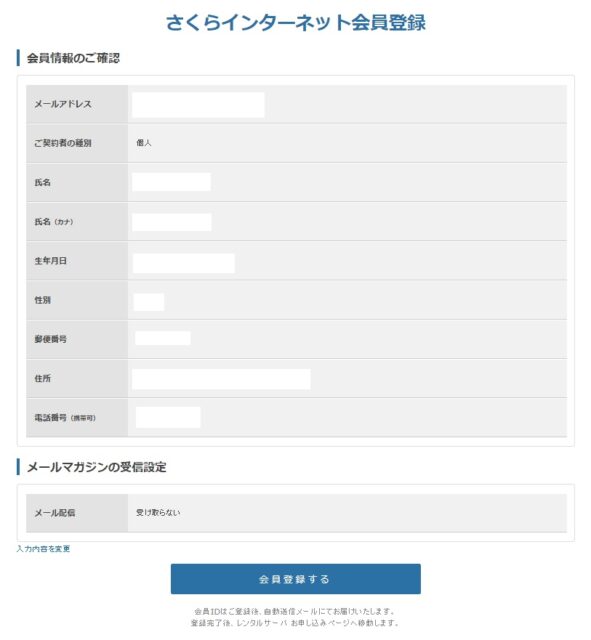
お支払いの選択
支払いパターンは「月払い」か「年間一括」を選択します。(お得なのは年間一括です)
支払い方法はクレジットカード一択なので、「カードの新規登録」をクリックしてクレジットカードの登録を行います。
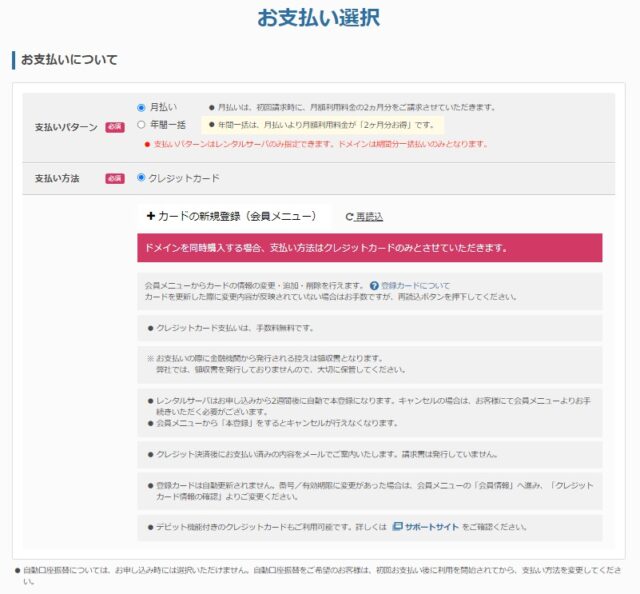
カードの新規登録をクリックすると、以下のメッセージが出てくるので「会員メニューへ」をクリックして会員メニューに遷移します。
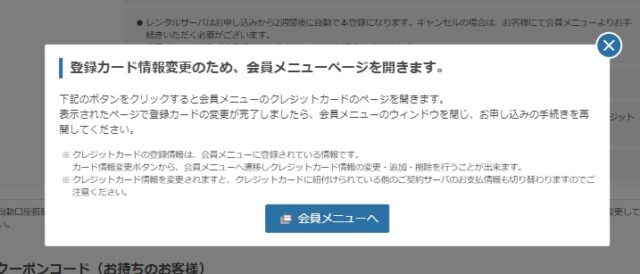
以下の画面になったら「新しいクレジットカードを登録」をクリックします。
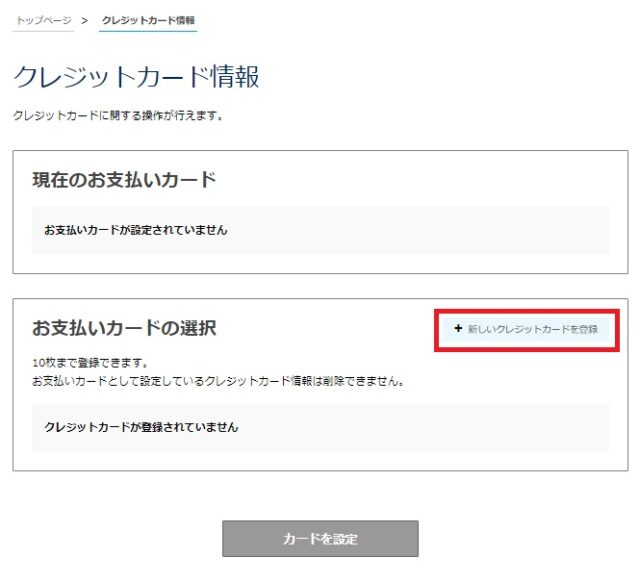
クレジットカード情報を入力します。
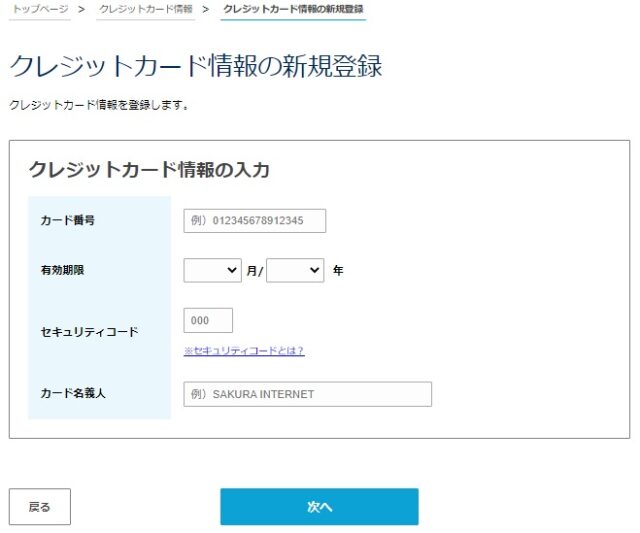
カード情報に問題がなければ、「カード登録」をクリックしてください。
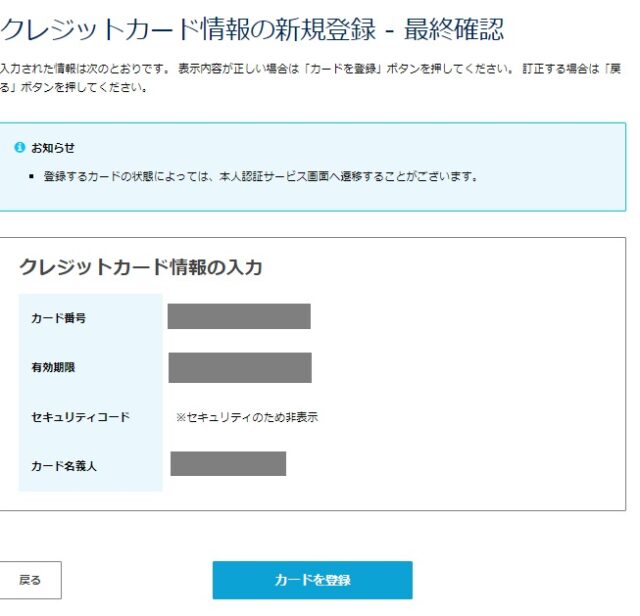
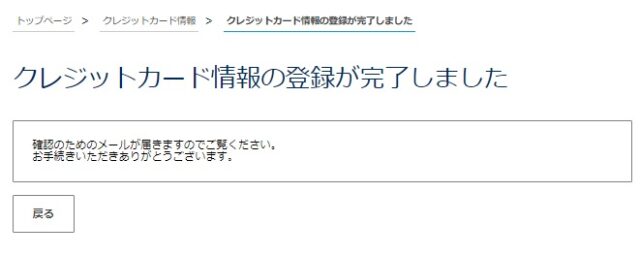
カード情報の登録が完了したら、先ほどの「お支払い選択」画面に戻ります。
以下の画面になっているので、「お申し込みの再開」をクリックしてください。
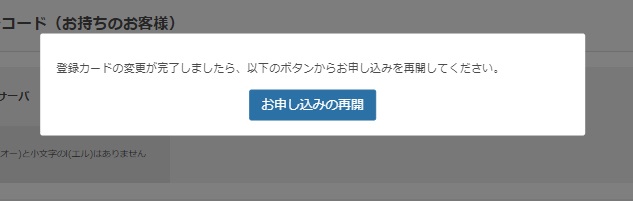
以下の「再読込」をクリックしてカード情報を読み込ませてください。

クレジットカード情報が読み込まれます。読み込まれたら赤枠の「セキュリティコード」を入力してください。
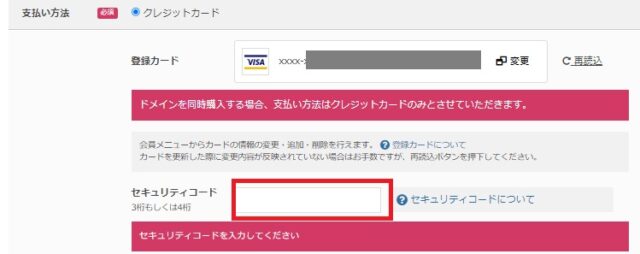
クレジットカード情報の登録が完了して問題がなければ、お申込内容の確認画面の「この内容で申し込む」をクリックします。
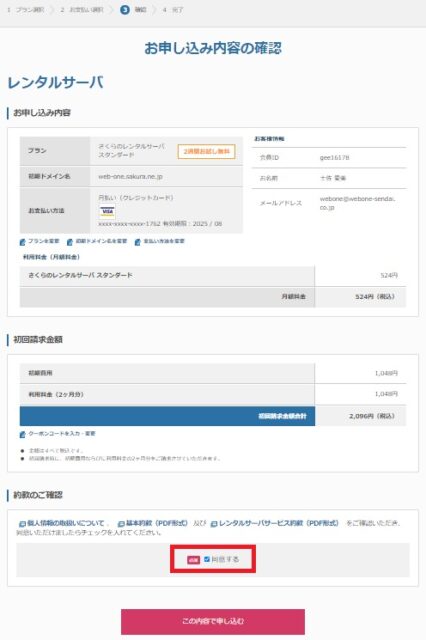
申込が完了すると以下の画面になります。
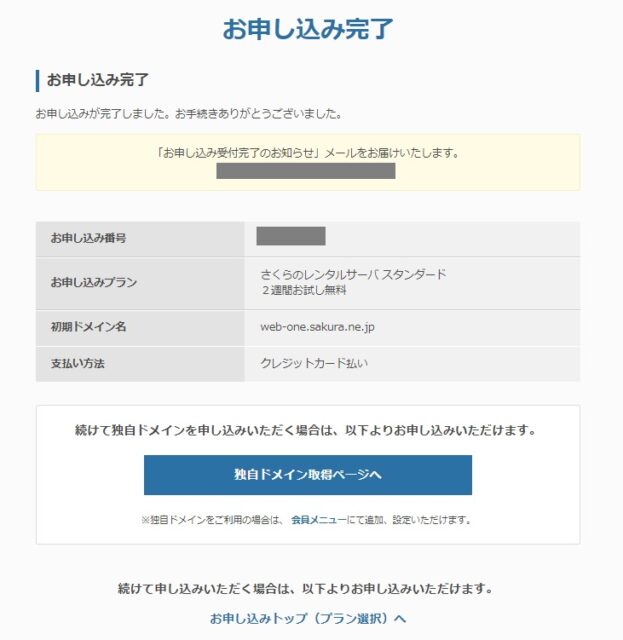

さくらのレンタルサーバーでWordPressをインストールするには、上記の赤枠の「サーバコントロールパネル」から行います。
STEP.2 独自ドメインを取得する
独自ドメインでサイトやブログを運用する場合は、独自ドメインの取得が必要になります。
今回は、さくらインターネットで独自ドメインを取得する方法を紹介します。
レンタルサーバーの申込が完了すると、さくらのコントロールパネルの情報がメールで送られてきます。
以下のコントロールパネルにアクセスします。
https://secure.sakura.ad.jp/rs/cp/
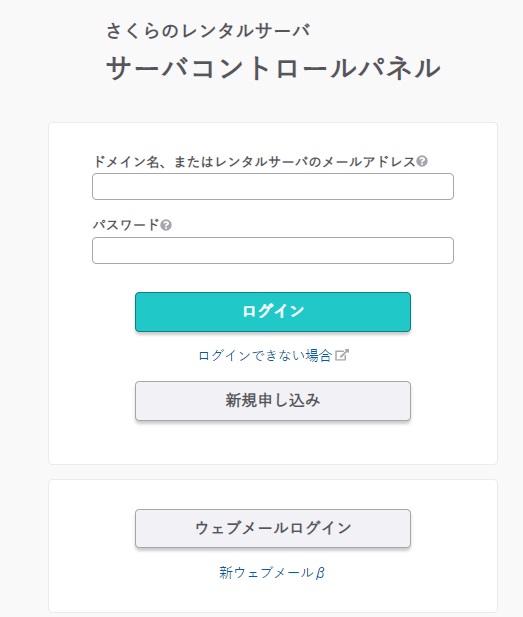
ログイン後、「ドメイン/SSL」⇒「独自ドメイン申し込み」をクリックします。
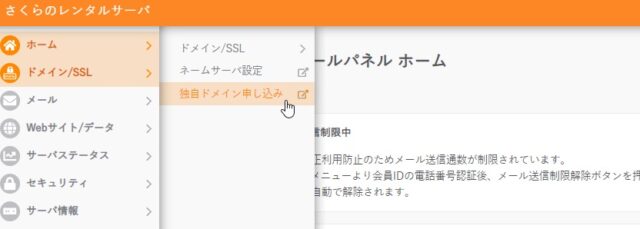
ドメイン検索画面になるので、取得したいドメインを入力して検索します。
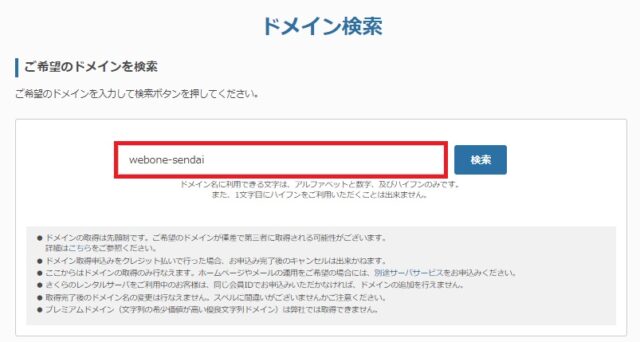
取得したいドメインが空いていれば「申し込む」をクリックしてください。
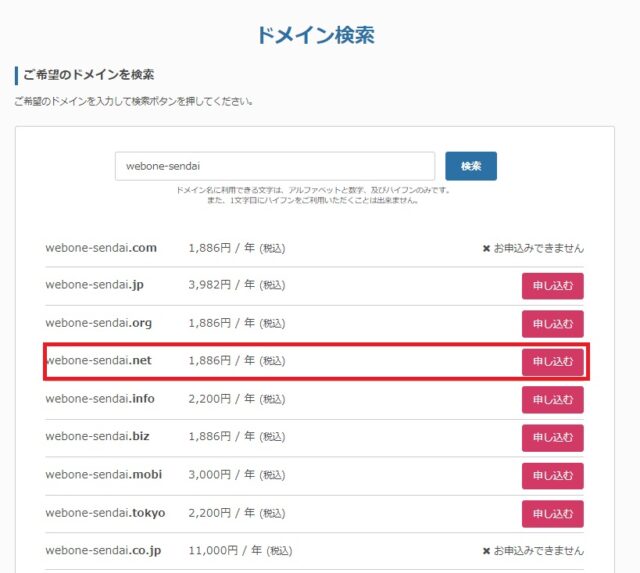
登録者のお名前と登録者名の英語名を入力して「お支払い情報の入力」をクリックしてください。
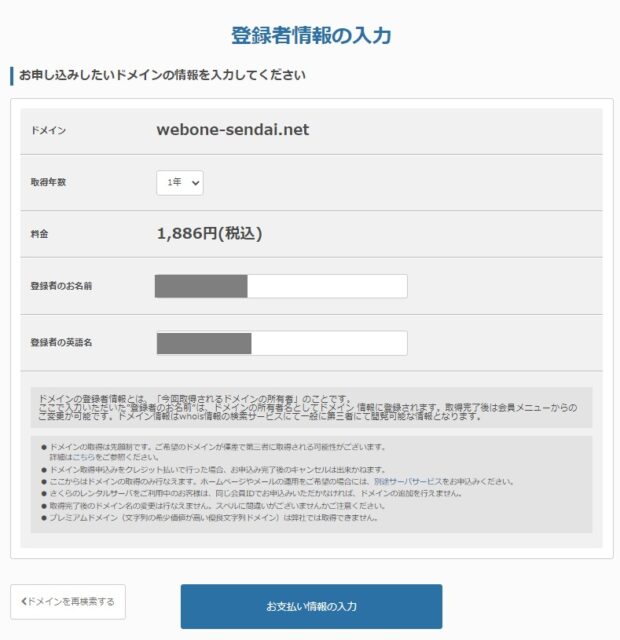
お支払いはクレジットカード、銀行振り込み、請求書払いがあります。
今回はクレジットカードで支払いを致します。セキュリティコードを入力してください。
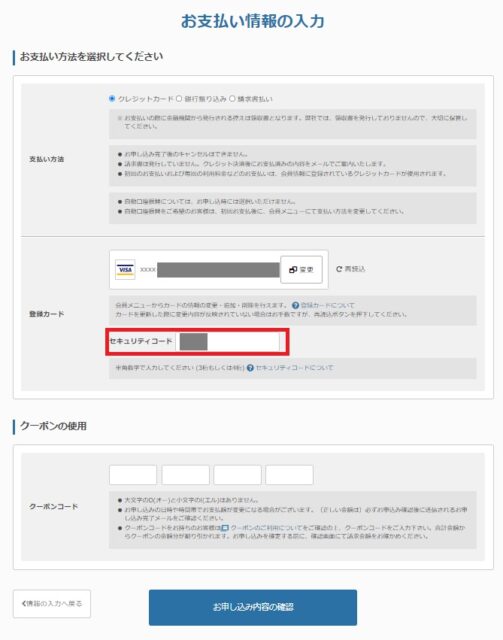
お申込内容を確認して、問題がなければ「この内容で申し込む」をクリックしてください。
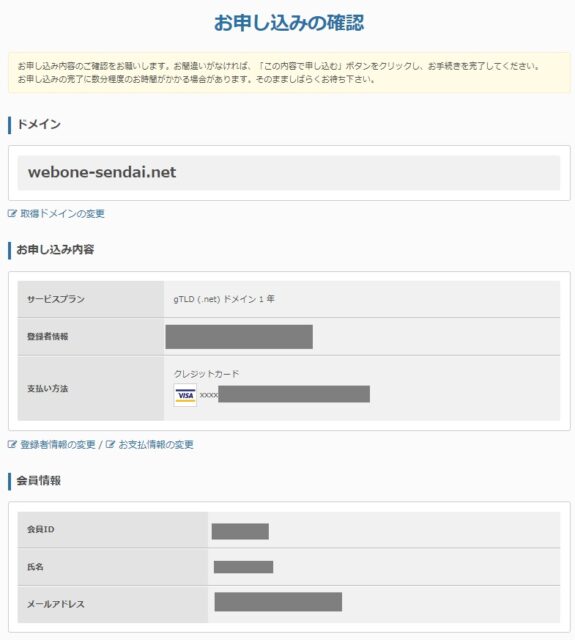
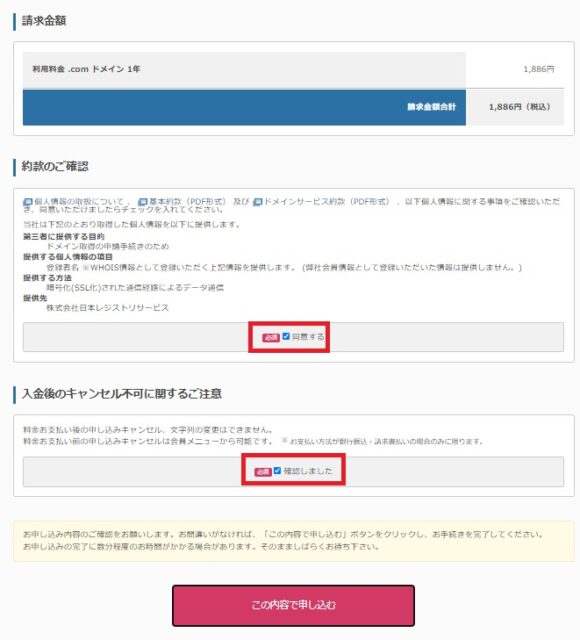
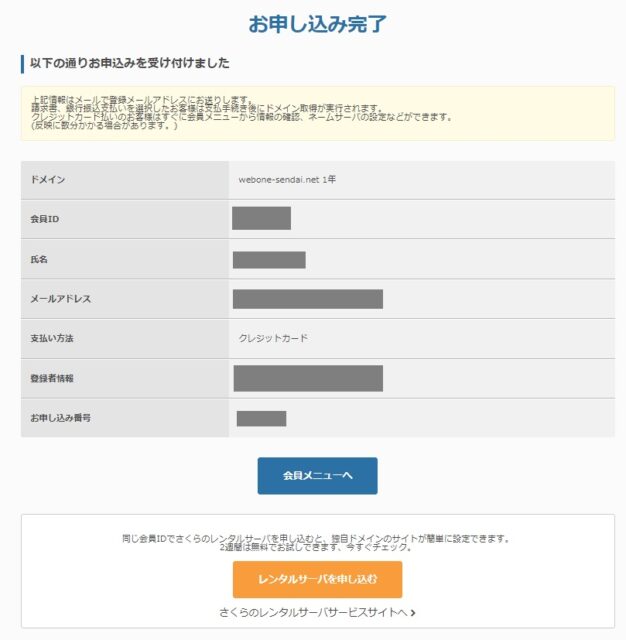
申し込みが完了したら、独自ドメインをサーバーに設定します。
STEP.3 独自ドメインの追加設定
レンタルサーバーの申込が完了すると、さくらのコントロールパネルの情報がメールで送られてきます。
以下のコントロールパネルにアクセスして、WordPressのインストールを行います。
https://secure.sakura.ad.jp/rs/cp/
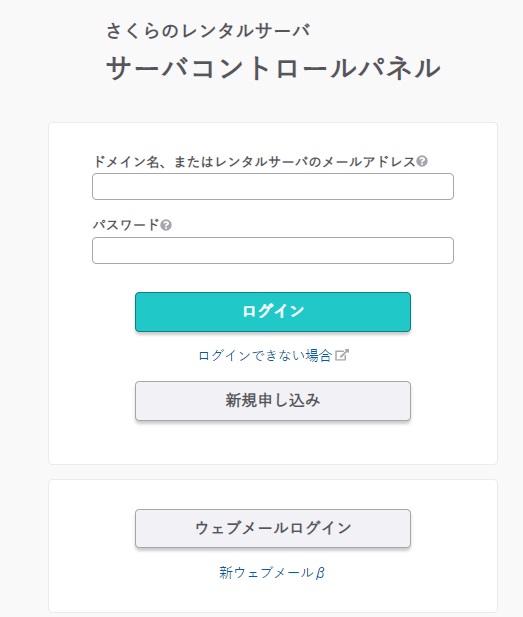
ログイン後「ドメイン/SSL」をクリックします。
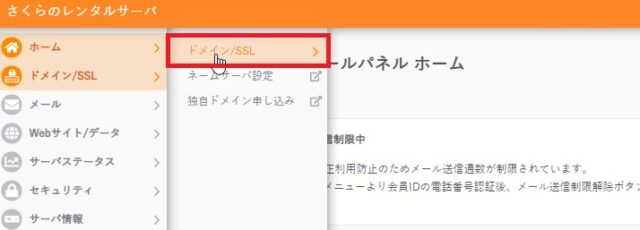
ドメイン新規追加をクリックします。

先ほど登録したドメインが追加されているので、それを選択して「追加」をクリックします。
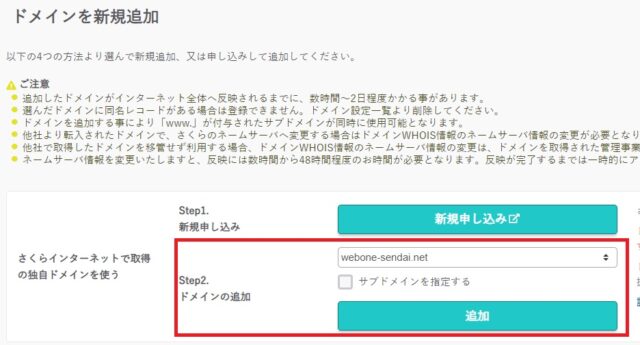
ドメイン一覧に追加されます。

STEP.4 WordPressのインストール
Webサイト/データ⇒クイックインストールをクリックします。

WordPressの「新規追加」をクリックします。

WordPressのインストール画面になります。
インストールURLは追加した独自ドメインを選択してください。
データベースがまだ作成されていないので、「データベース作成」ボタンをクリックしてください。

データベース作成情報になります。
データベース名、ユーザ名、パスワードは忘れないように必ず保存しておいてください。
全て入力したら「作成する」でデータベースを作ります。
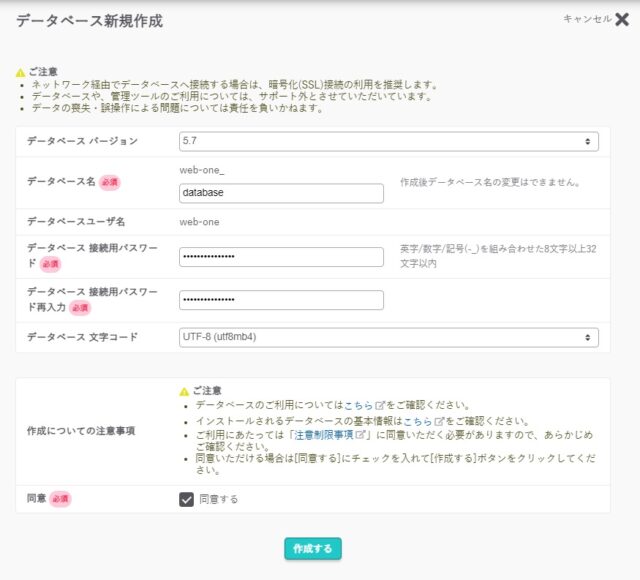
データベースを作成すると、先ほどの画面にデータベース情報が反映されます。
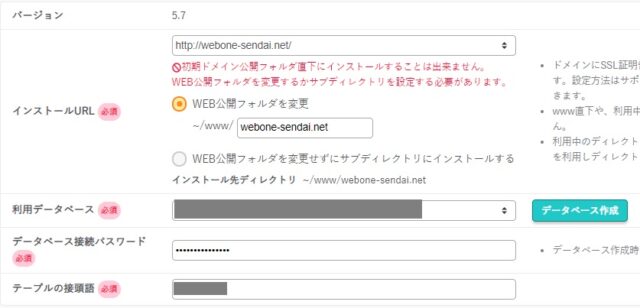
WordPressサイト情報を作成します。※タイトルやパスワードは後から変更可能です。

WordPressのインストール完了です。

管理画面URLにアクセスして、WordPressにログインしてみてください。
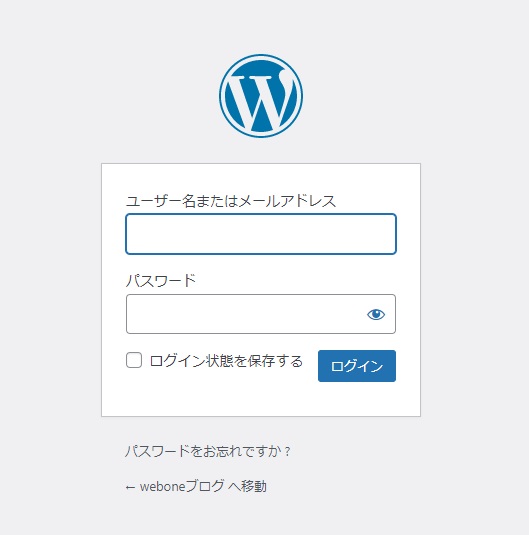
さくらのレンタルサーバーのWordPressインストールはこれで完了です。
WordPressを利用するなら、候補の一つとして検討してみてください。