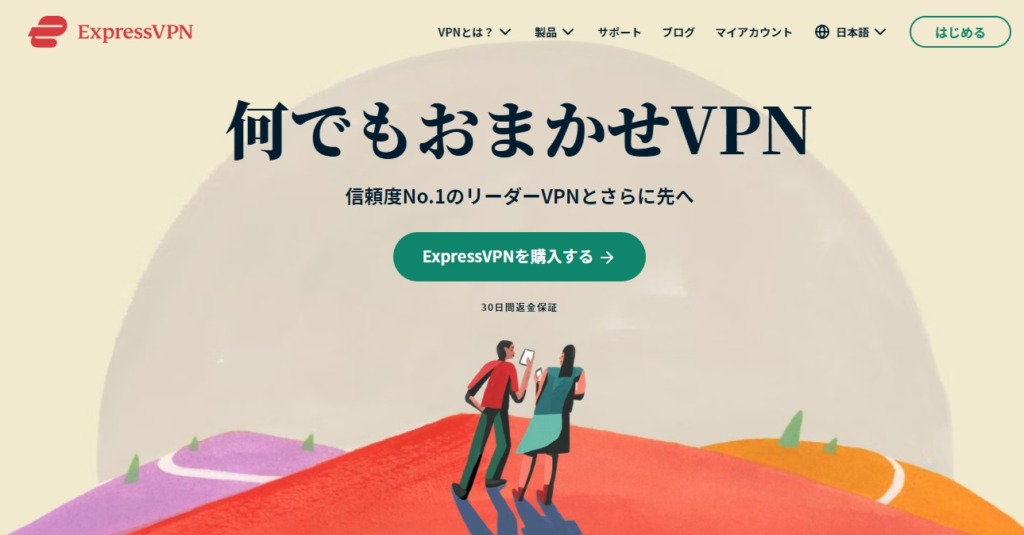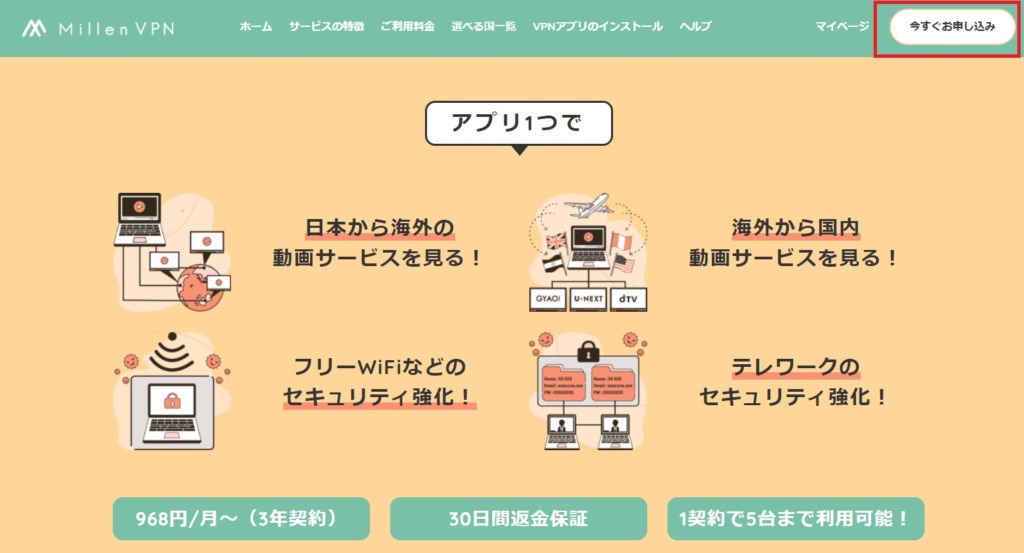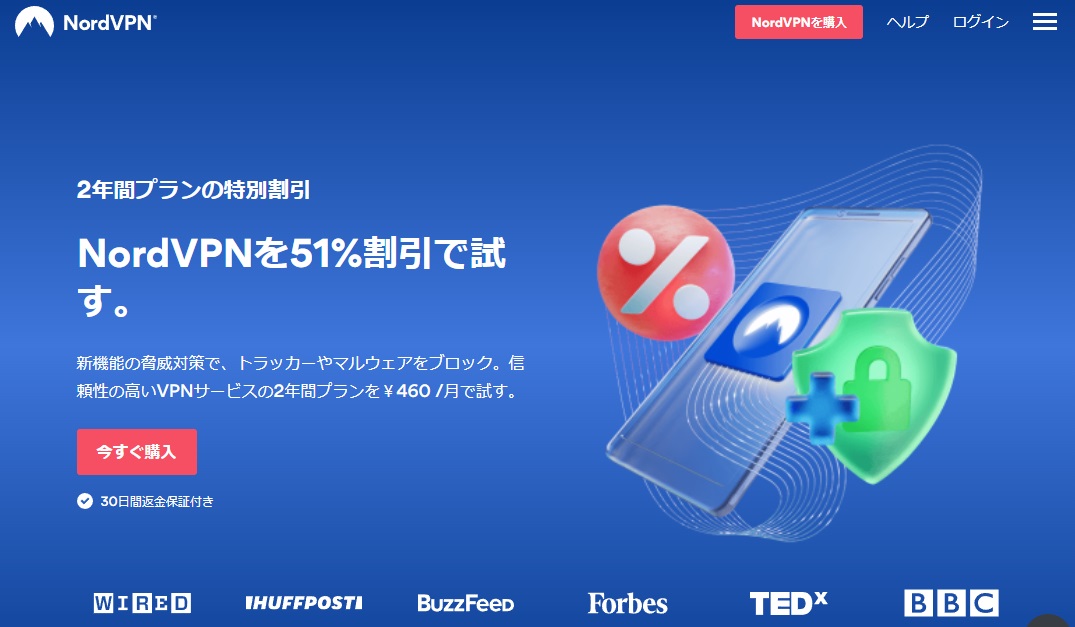ルーマニアを本拠地とするVPNサービス「CyberGhost」の使い方について解説します。
CyberGhostは登録から設定まで簡単なので、初心者でも使いやすいです。
他のVPNとの違いなどについても触れるので、CyberGhost購入の参考にしてください。
CyberGhostの登録手順
まずCyberGhostの登録手順について説明します。
すでに登録済みの方は読み飛ばしていただいて問題ありません。
公式サイトにアクセスをして「今すぐ購入」をクリックしてください。
キャンペーンをしていることも多いので、割引額が高い時を狙うのがおすすめです。
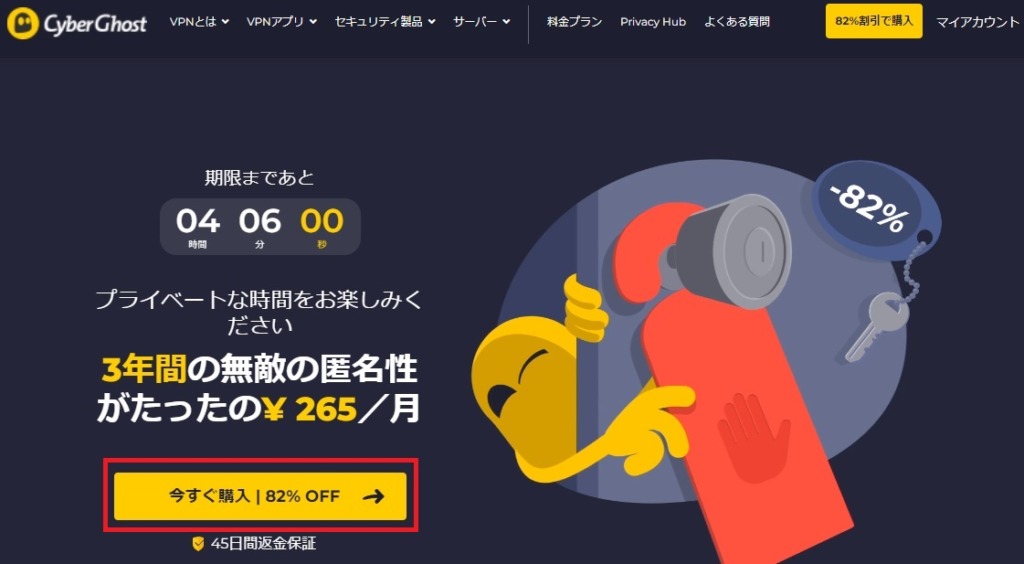
次にプランを選択します。
VPNは長期プランを登録すると割引額が大きくお得です。
CyberGhostは1カ月払いで契約すると、返金保証は14日間なので注意してください。
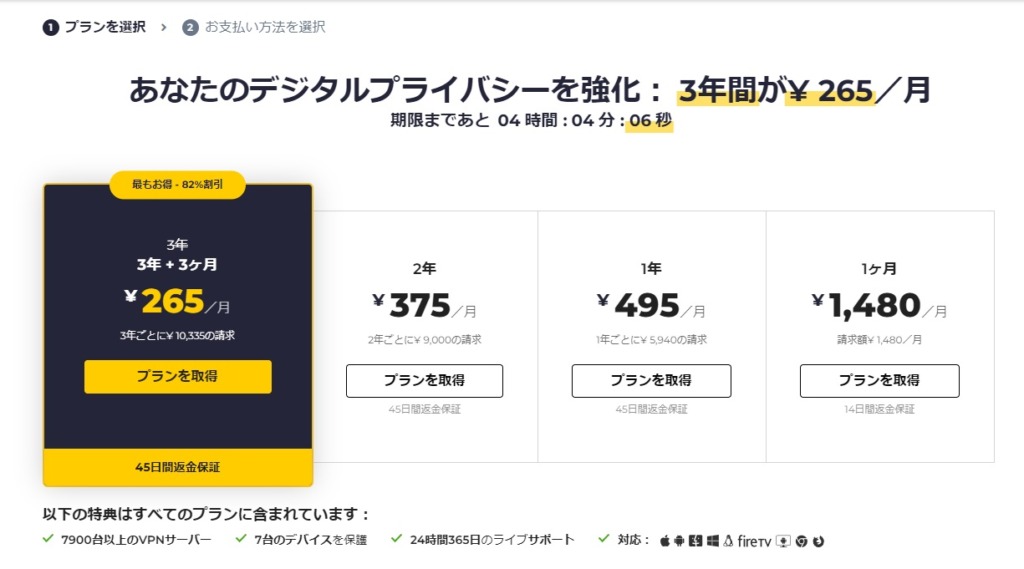
次に支払い方法を選択します。
個人情報が心配な方は、bitcoinで支払いをするのがおすすめです。
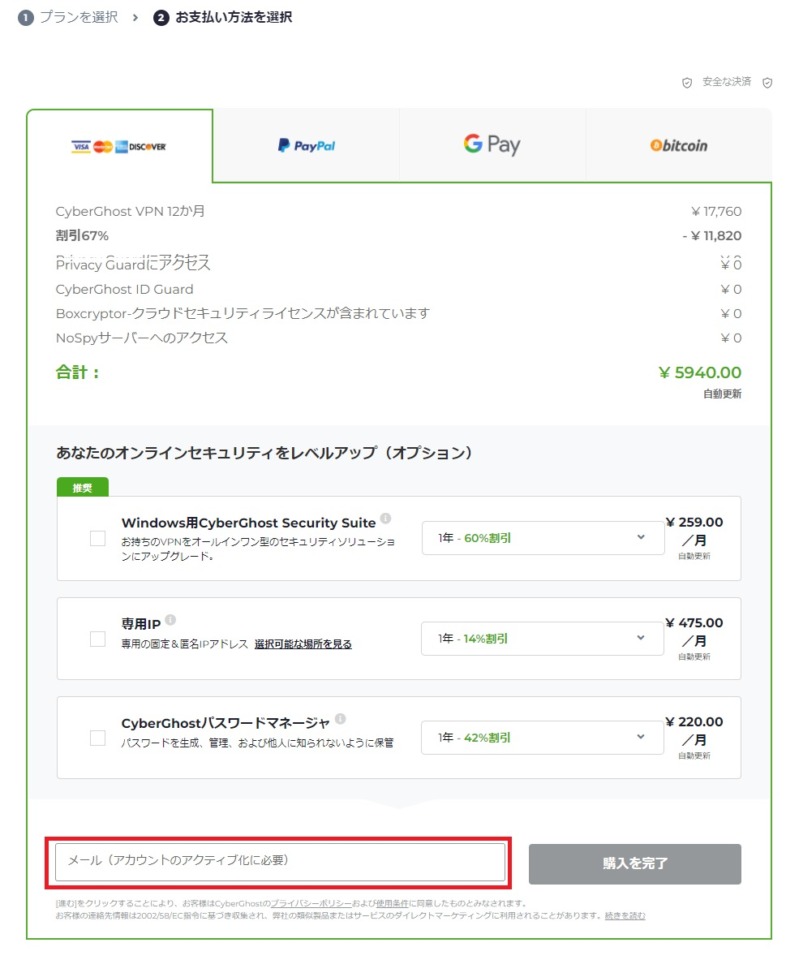
メールアドレスを入力すると、「購入を完了」がクリックできるようになります。

クレジットカードを選択すると、以下のように入力画面に切り替わります。
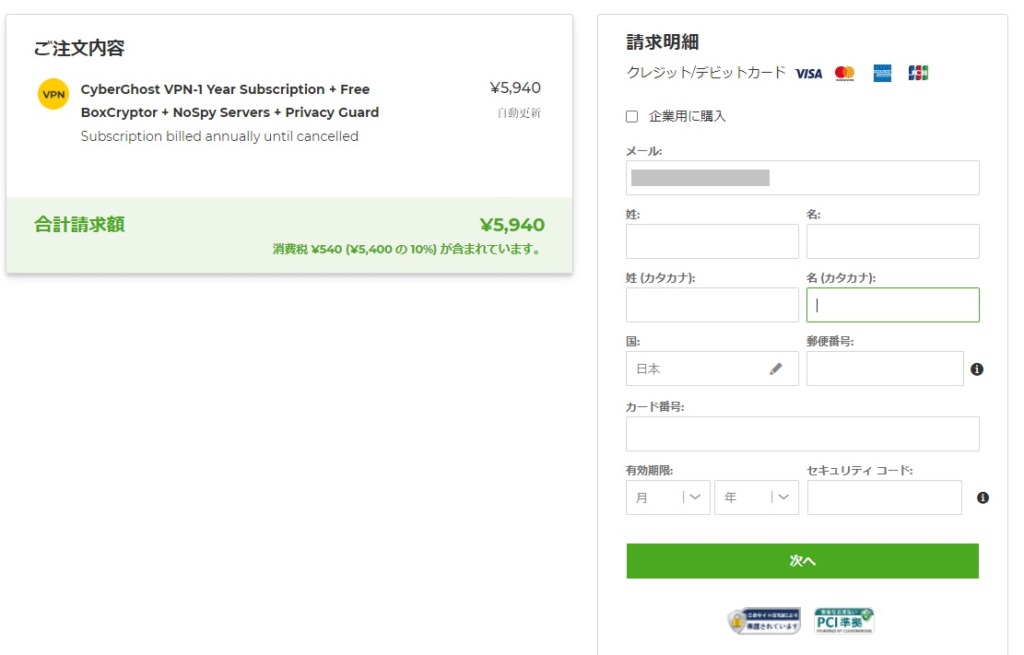
確認画面が表示されるので、「今すぐ購入する」をクリックします。
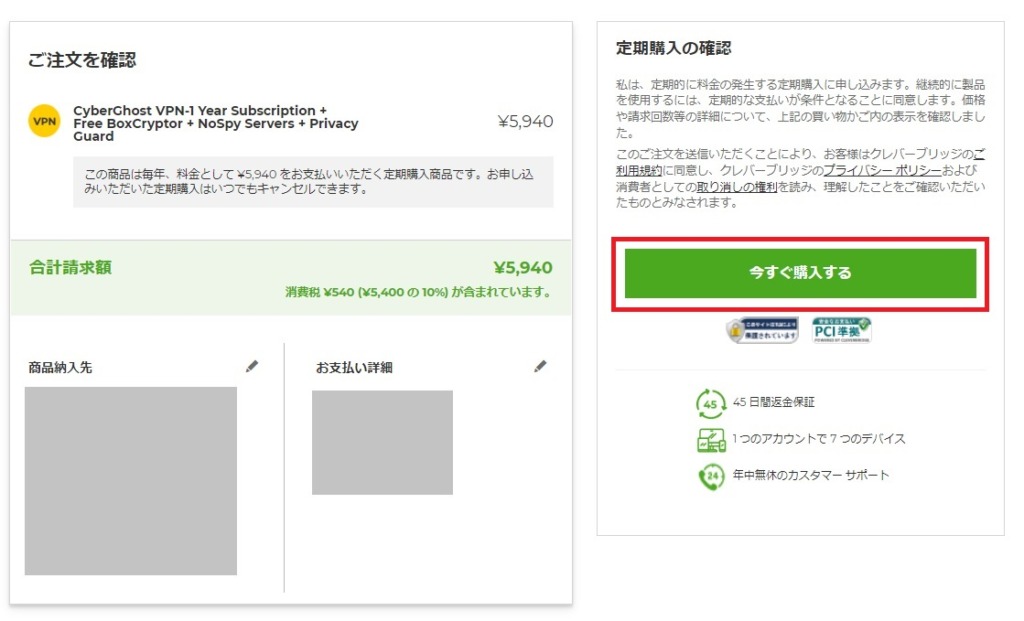
購入が完了しました。
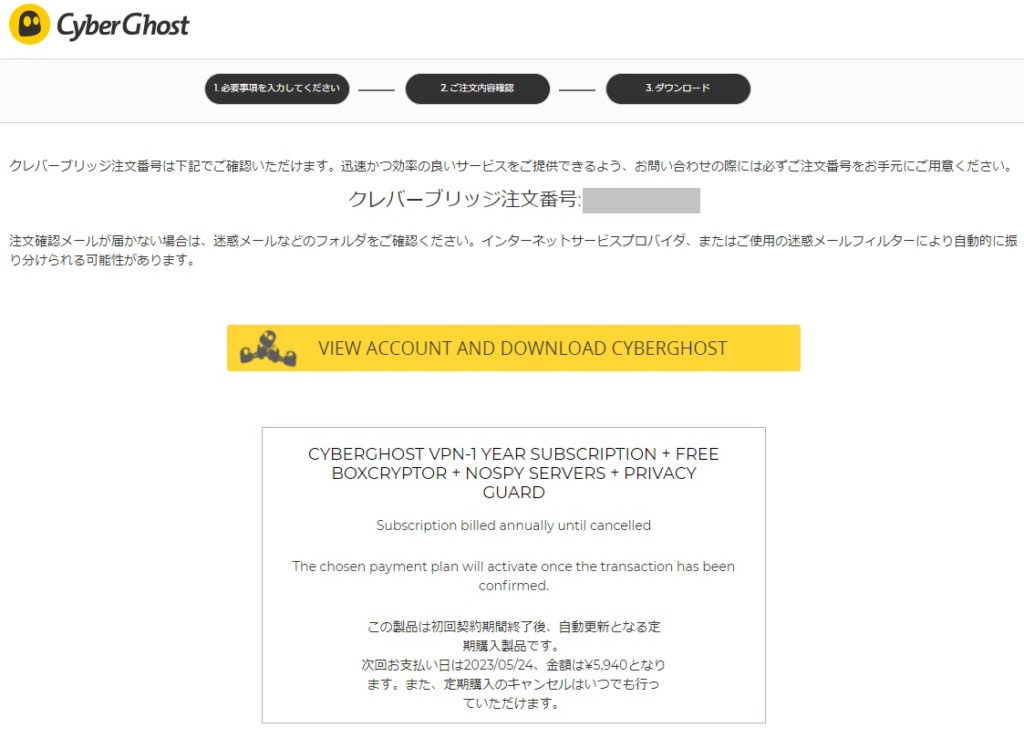
続いてアカウントのパスワードを設定します。
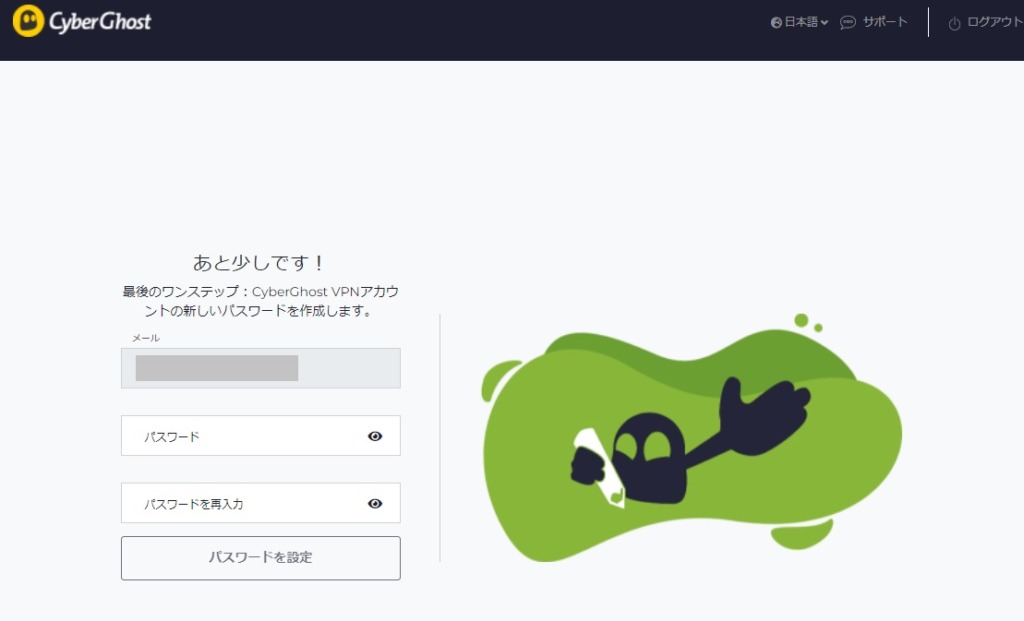
設定が完了すると、アプリのダウンロードに移ります。
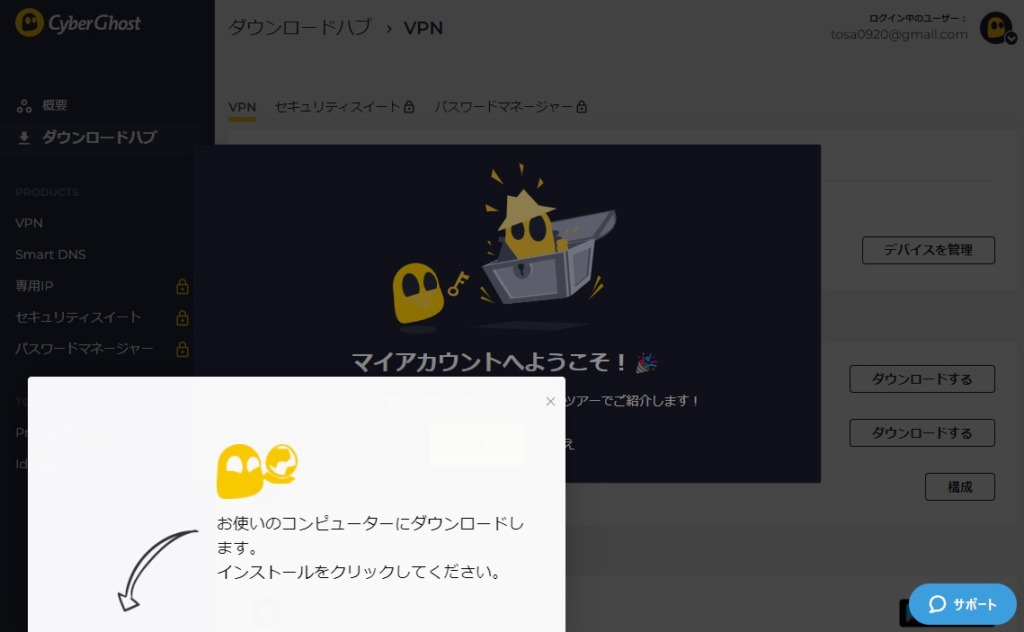
マイページのツアーが表示されます。
少しわかりにくいですが、「次へ」で進めていくとダウンロードできるようになります。
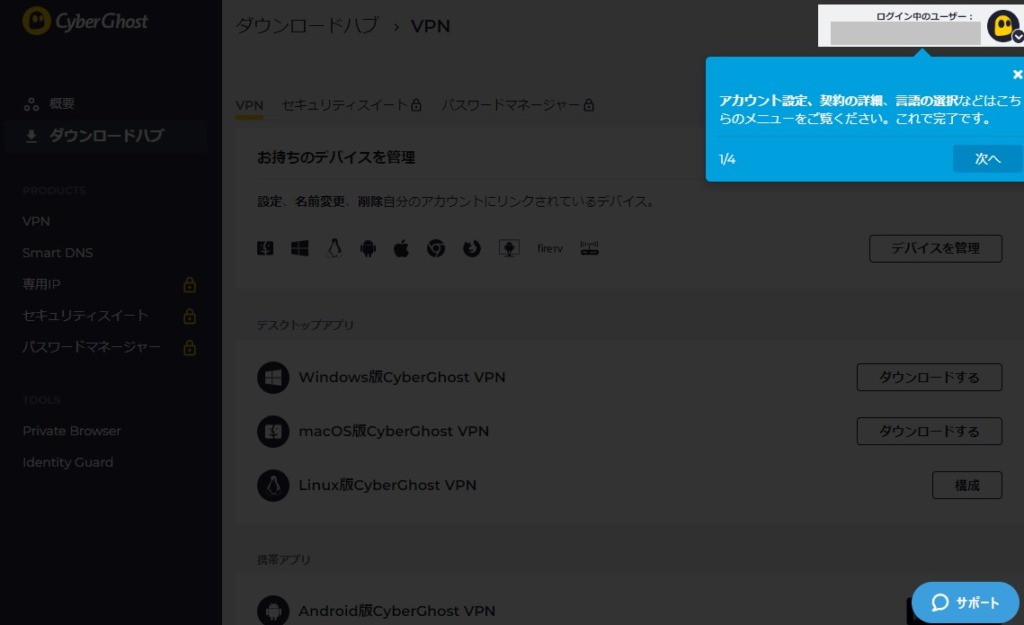
アプリのダウンロード画面になりました。
今回はWindows版をダウンロードします。
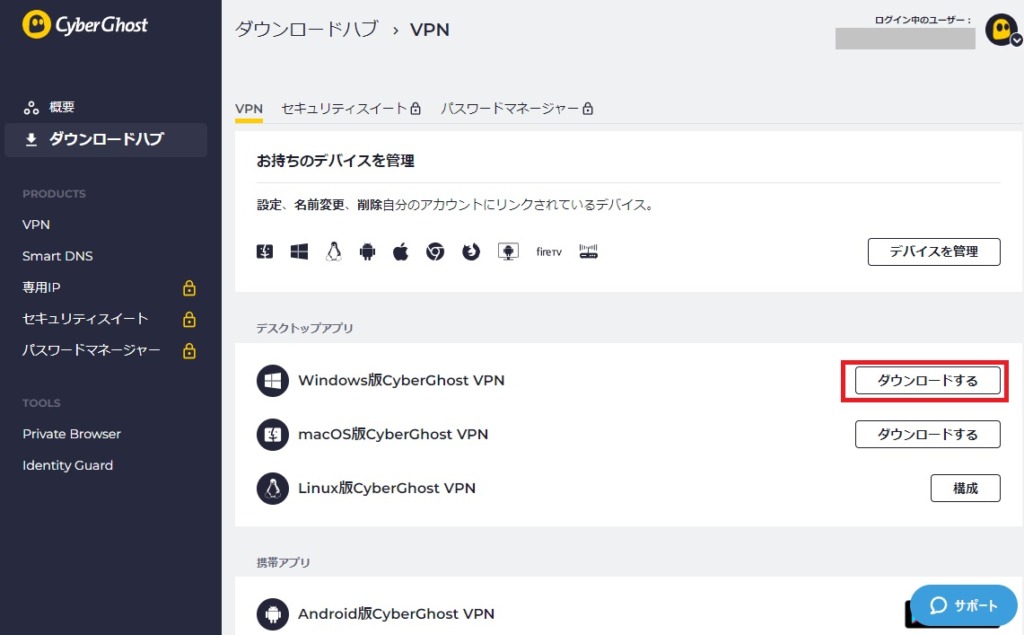
同意の「Accept」をクリックします。
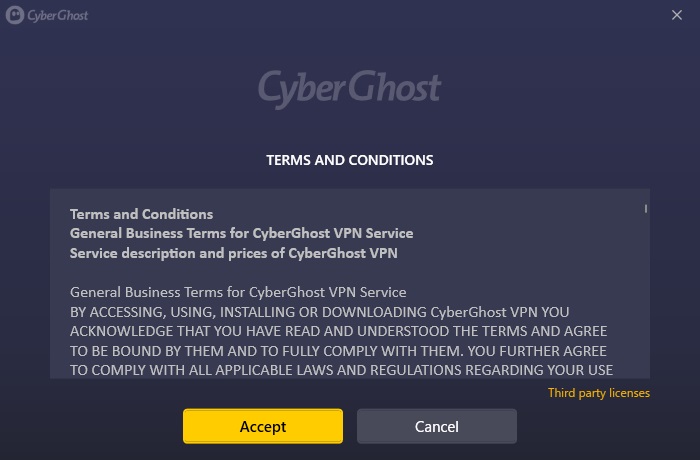
アプリが起動するのでログインします。
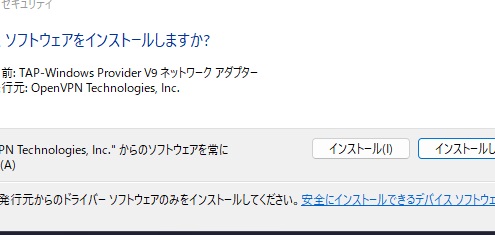
インストールが完了したら、CyberGhostでVPN接続できるようになります。
CyberGhostの使い方
CyberGhostを使う手順を説明します。
PCの使い方
CyberGhostのアプリをクリックします。
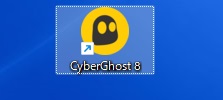
アプリにログインします。
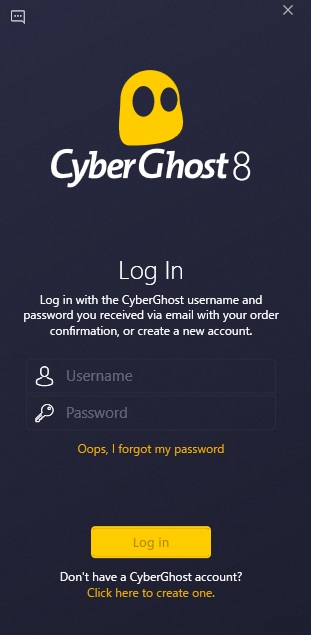
ログインしたら、接続したい地域のVPNサーバーを選択します。
Best server locationを選択すると、最適なサーバー候補を表示してくれます。
日本からなので日本になるかと思ったのですが、FranceやUnited Statesなどが表示されました。
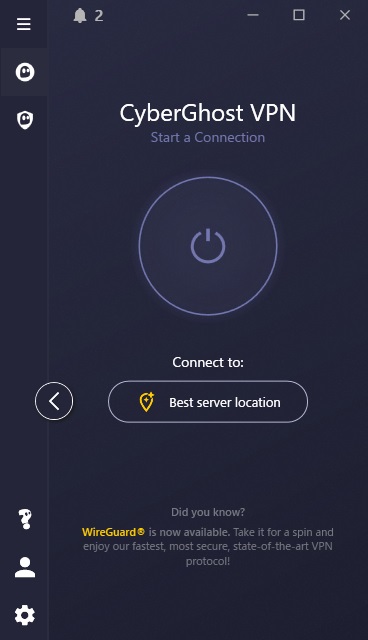
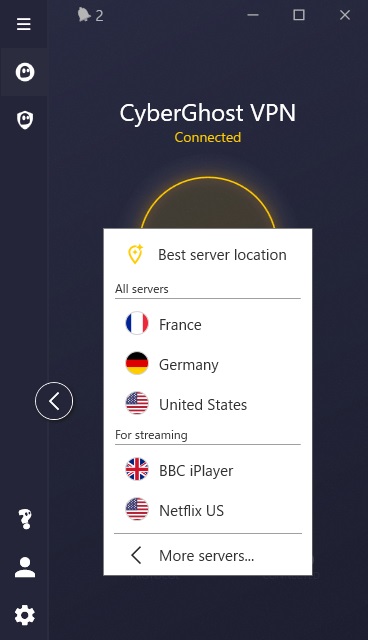
フランスを選択しました。
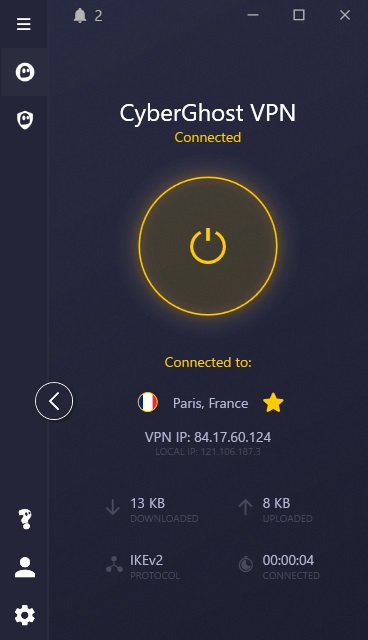
ロケーションを変更するときは矢印をクリックします。
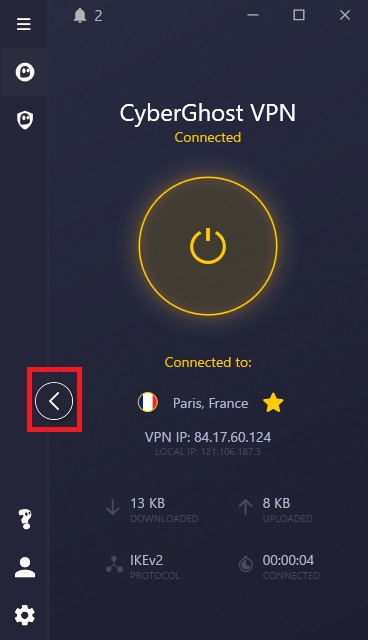
地域一覧から選択ができます。
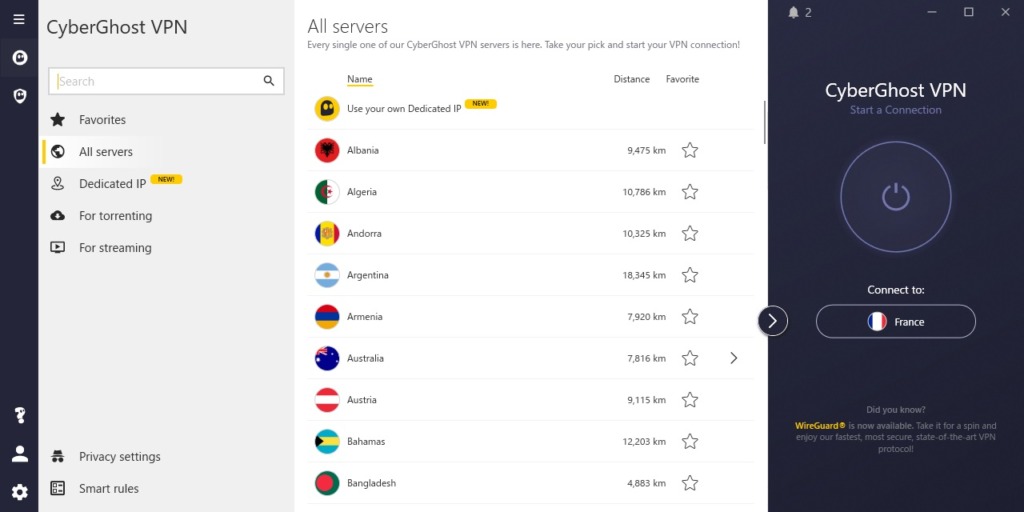
地域の検索もできます。
日本を検索して接続してみました。
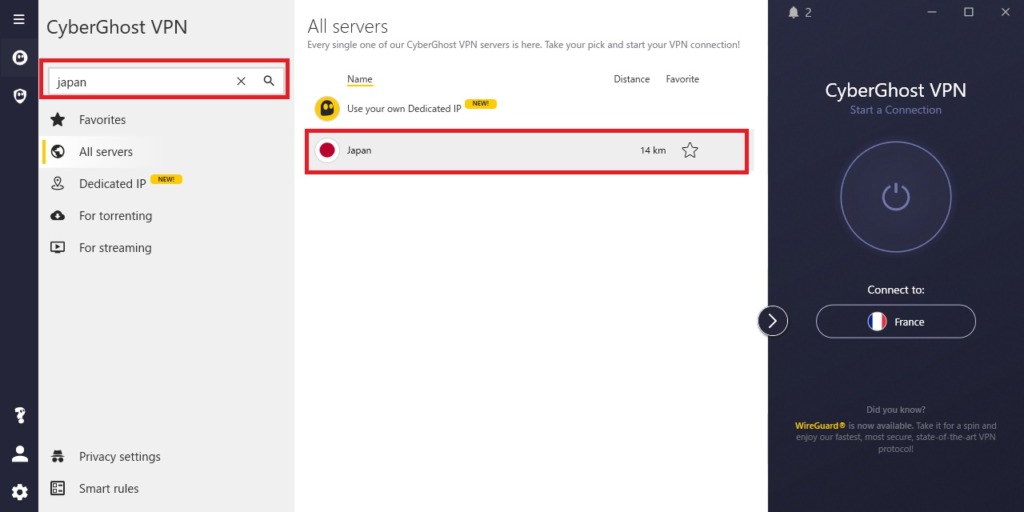
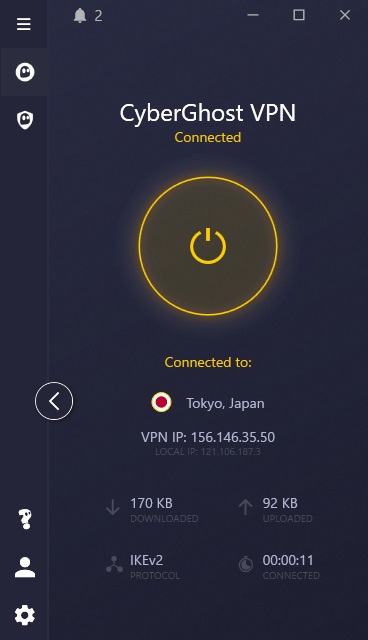
切断する場合は以下のマークをクリックします。
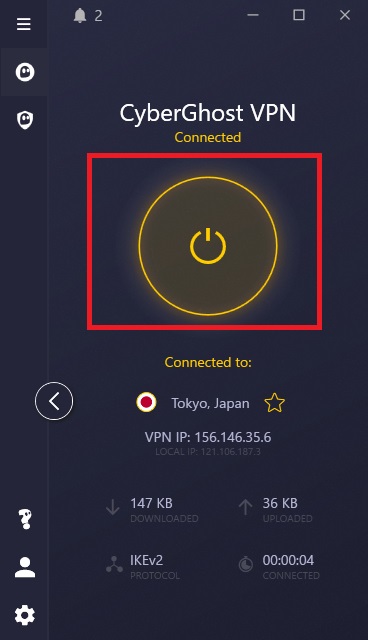
iPhoneの使い方
iPhoneの場合、まずはアプリをインストールします。
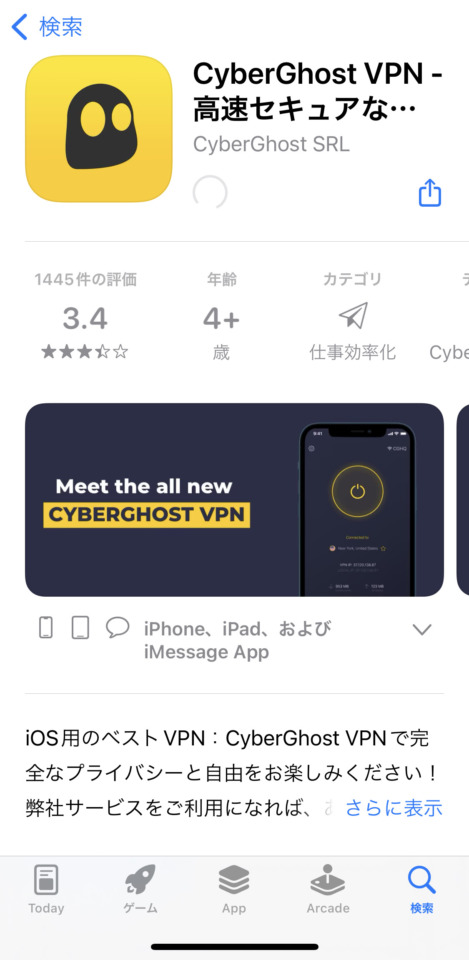
インストールしたら同意をします。
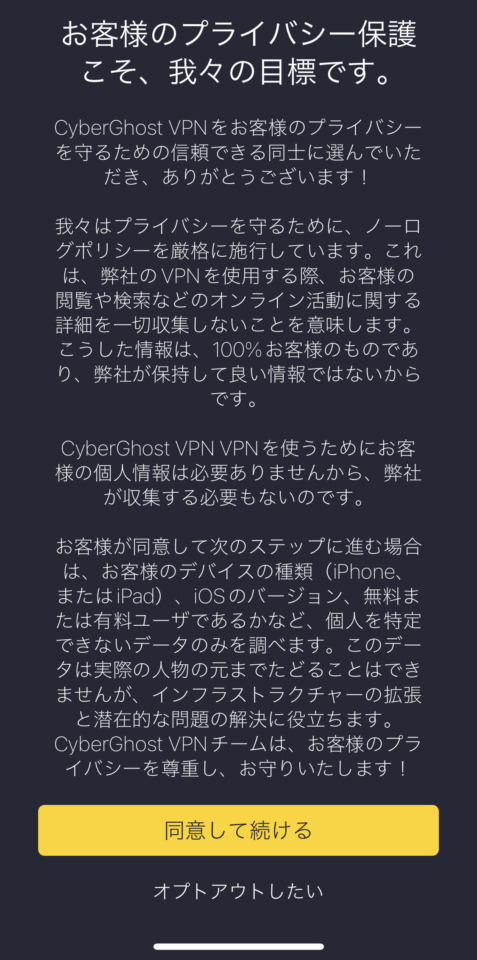
ログインするために「すでにアカウントがあります」をクリックします。
新規の場合は購入をします。
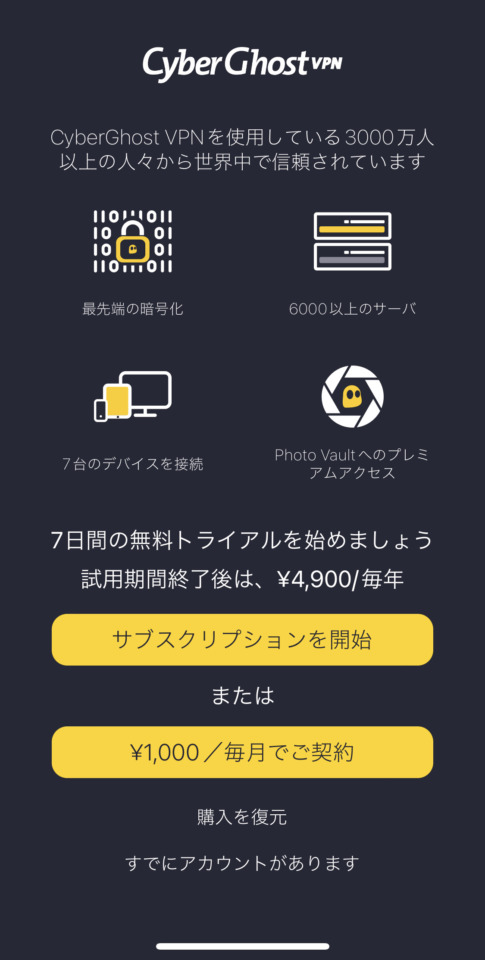
ログインをします。
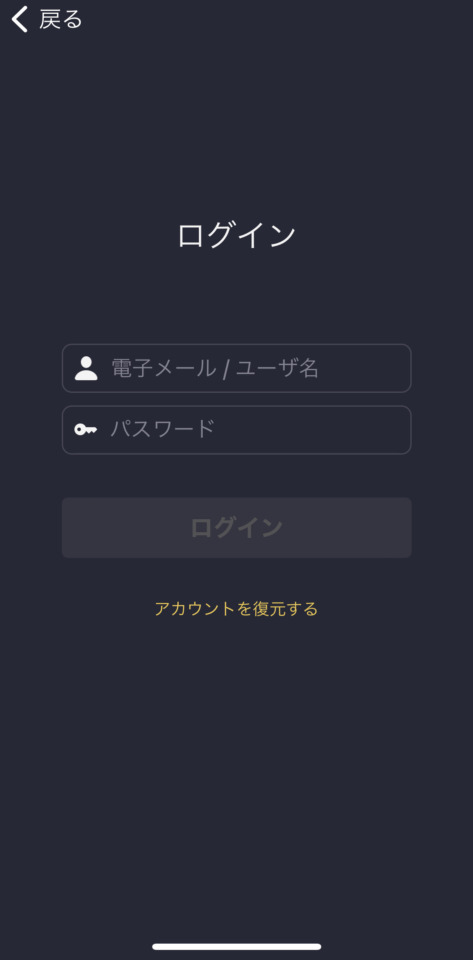
「通知の許可」をします。
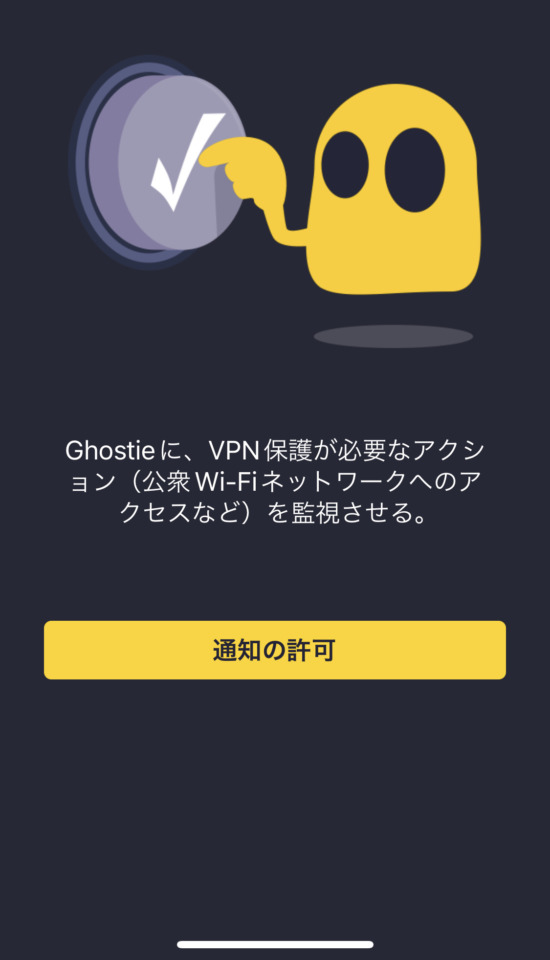
接続ができたらサーバーの選択をします。
ベストロケーションをクリックします。
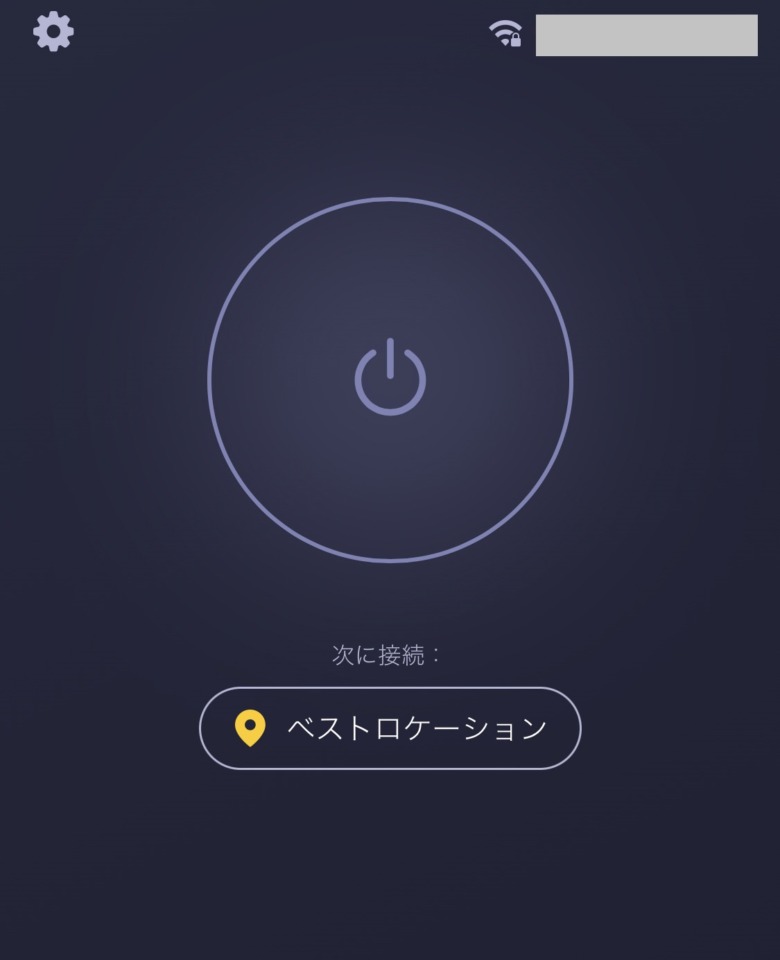
iOSの場合は国の一覧が表示されました。
PCでは候補地がいくつか出てきたので、仕様が違うようです。
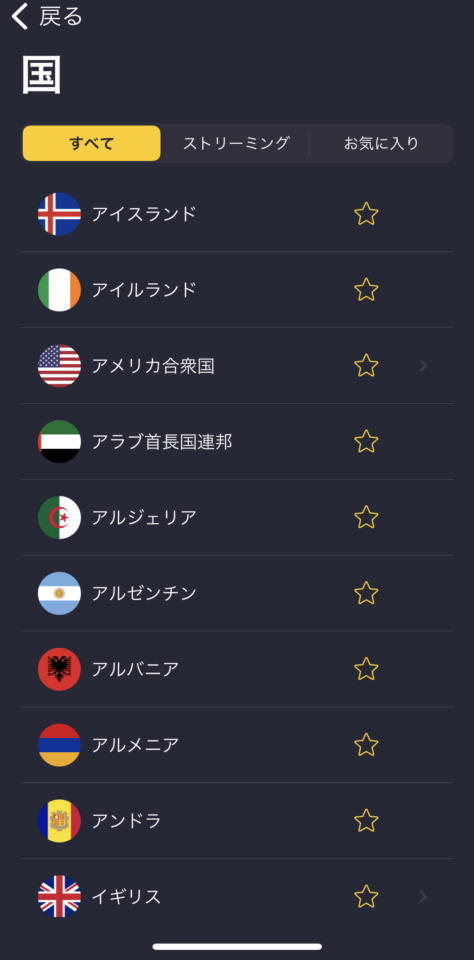
日本に接続しました。
接続はスムーズでストレスなく利用できます。
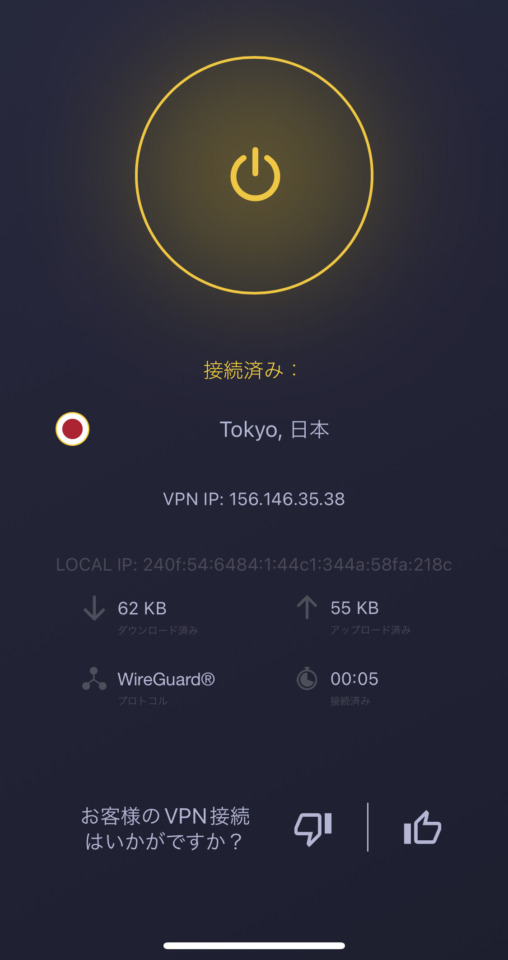
切断するときは以下のマークをクリックします。
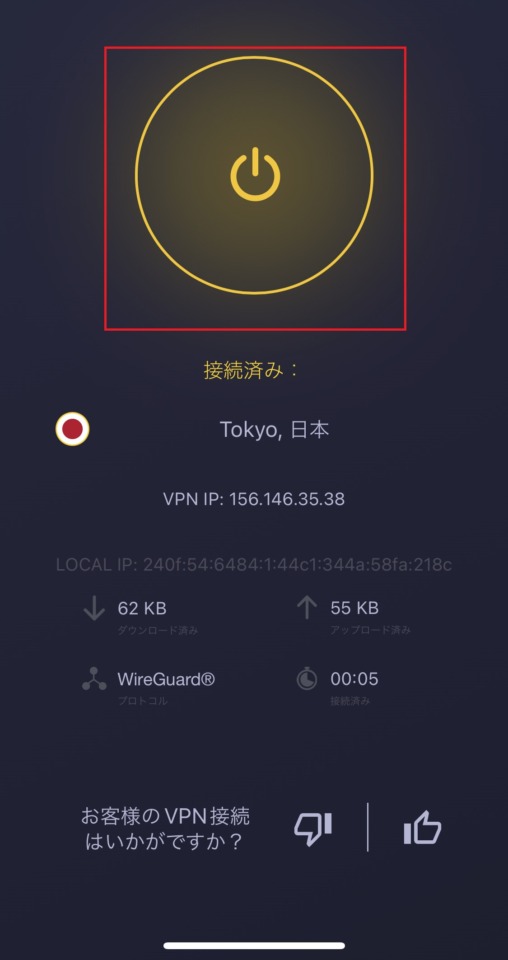
CyberGhostの設定
CyberGhostは初期設定はそのままでもOKです。
CyberGhostの使い方まとめ
CyberGhostは長期割引で格安になるので、長く安く使いたい人におすすめです。
通信速度に関しては問題なく、動画用のサーバーもあるのでストレスなく使えます。
45日間返金保証がありますが、1カ月プランで申し込むと14日間になるので購入時には注意してください。