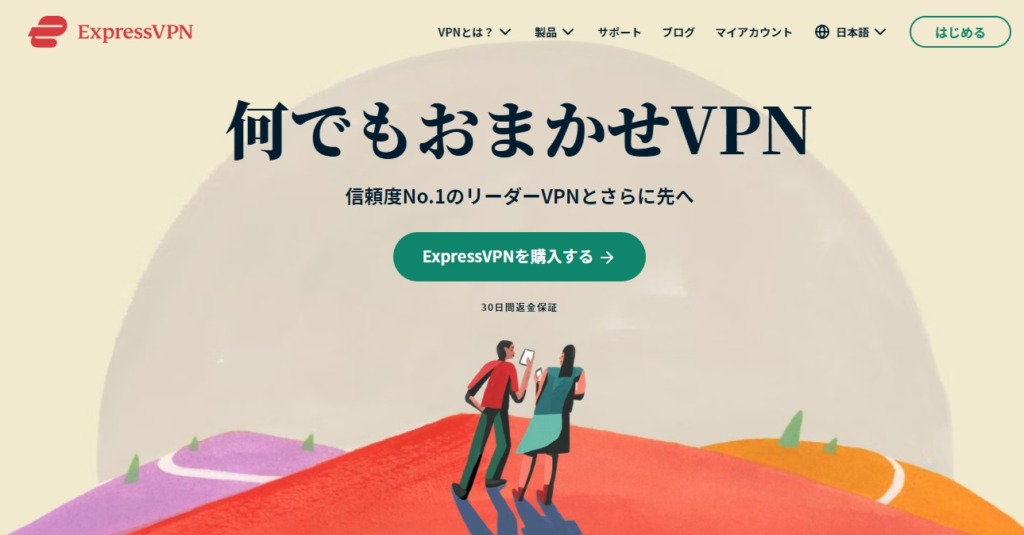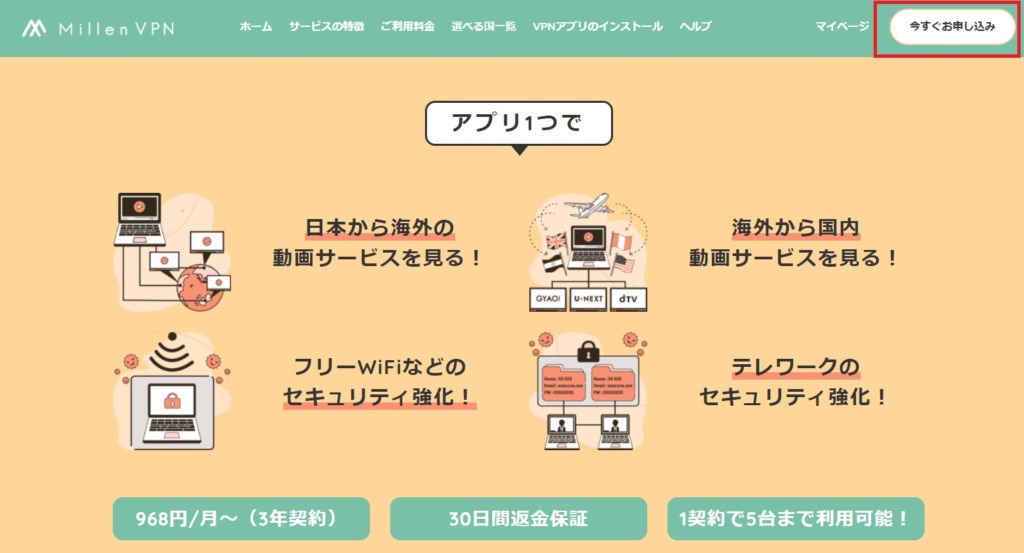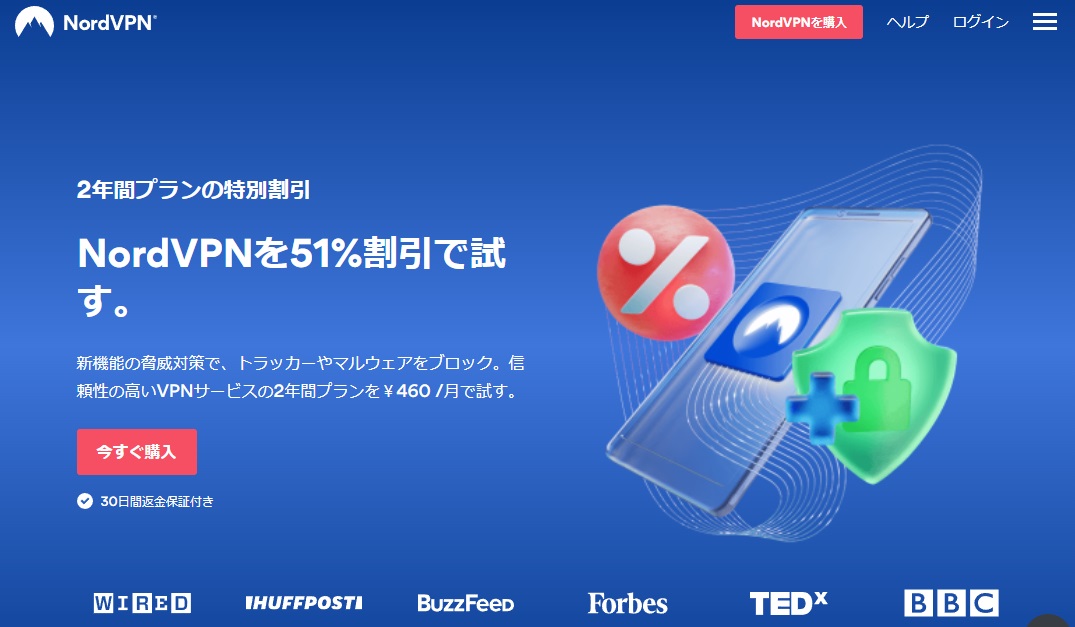無料プランでも最高レベルのセキュア通信が人気のProtonVPNの使い方について、初心者向けに丁寧に説明します。
ProtonVPNは登録から設定まで簡単ですが、知らないとトラブルになることもあるので説明します。
他のVPNとの違いなどについても触れるので、ProtonVPN購入の参考にしてください。
ProtonVPNの登録手順
まずProtonVPNの登録手順について説明します。
すでに登録済みの方は読み飛ばしていただいて問題ありません。
公式サイトにアクセスをして「GET PROTONVPN NOW」をクリックしてください。
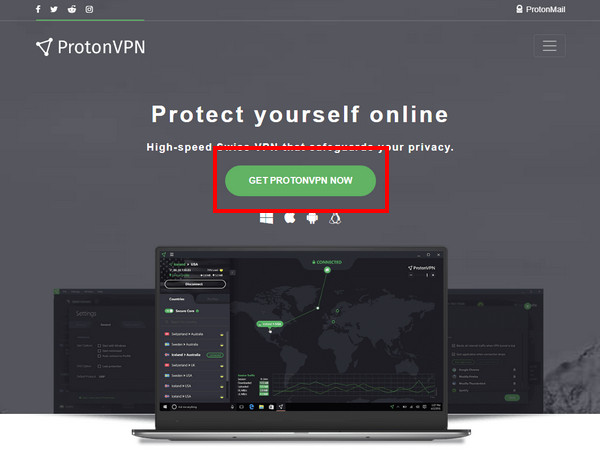
次にプランを選択します。
VPNは長期プランを登録すると割引額が大きなり、ProtonVPNは2年間プランだと格安で利用できます。
ProtonVPNは無料のお試しプランもあるので、まずは1カ月試してみるのもおすすめです。
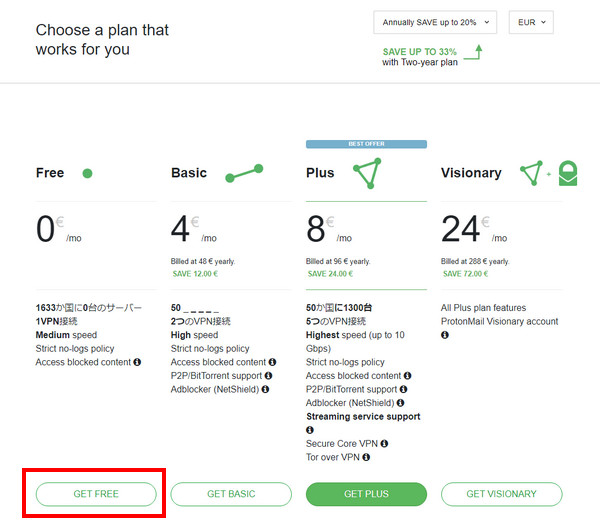
アカウントを作成します。
名前・パスワード・Emailアドレスを入れ「Create accont」をクリックします。
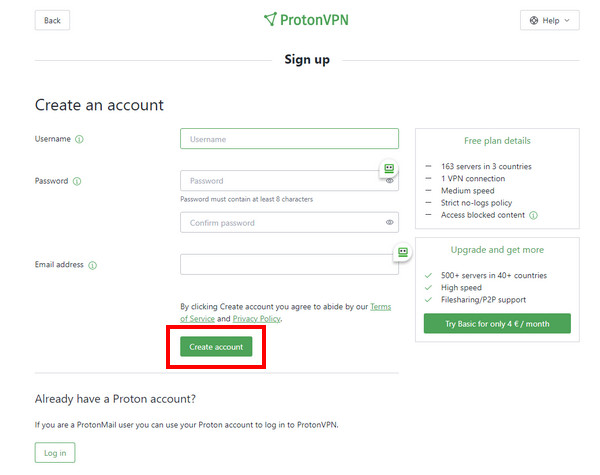
確認コードの送付先を「メール」「SNS」から選択します。
メール認証の場合はメールアドレスを。SNSで認証する場合は電話番号を入力して「Send」をクリック
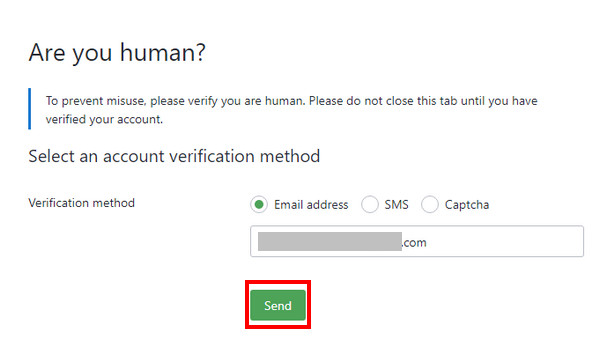
設定したメールに認証コードが届くので、6桁の数字を記入して「Verify」をクリック
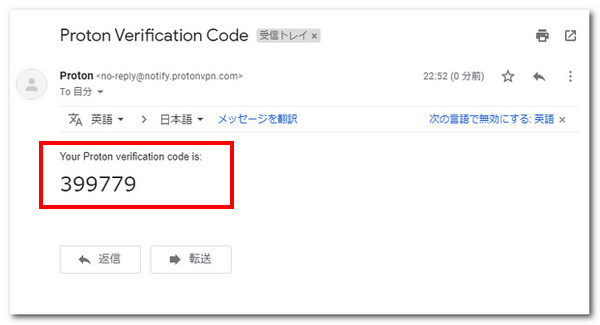
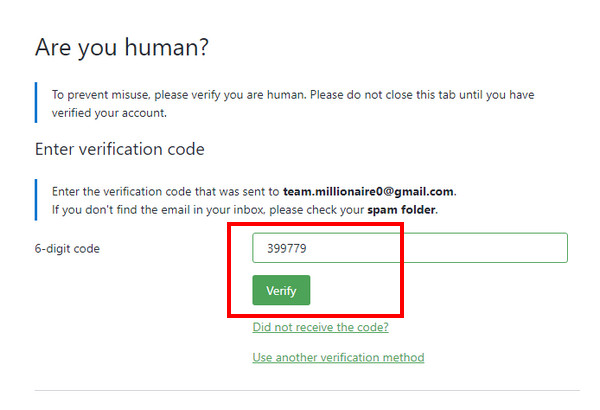
ダウンロードページが開くので、環境に合わせて該当するOSをクリック。
今回はWindows版をダウンロードします。
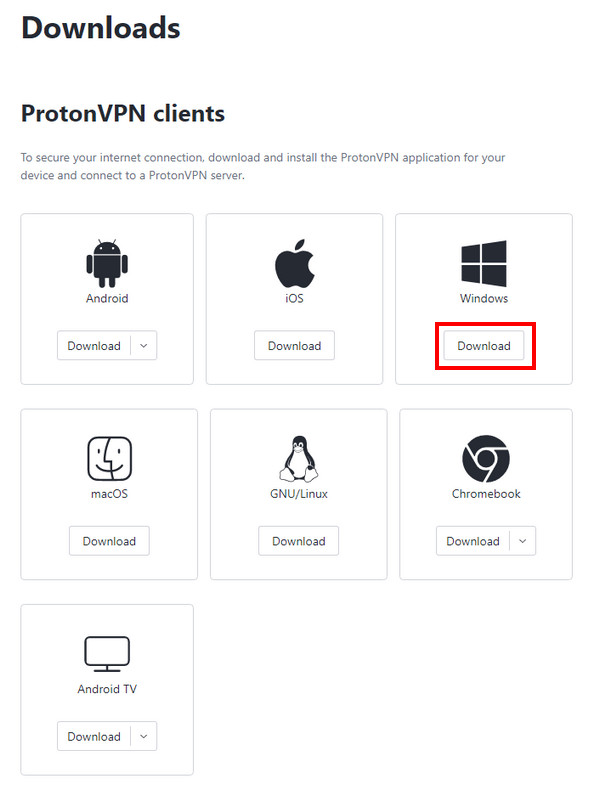
「Download ProtonVPN」をクリック
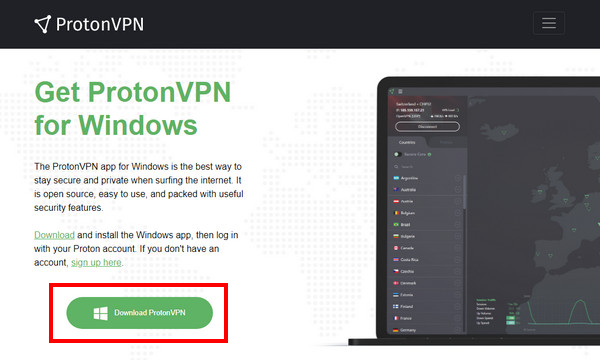
デスクトップにあるアイコンをクリック。
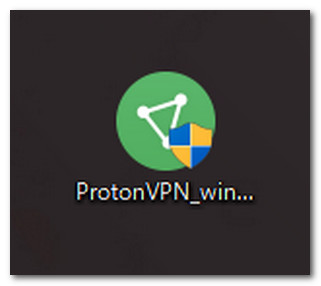
このポップアップが出たら「はい」をクリック
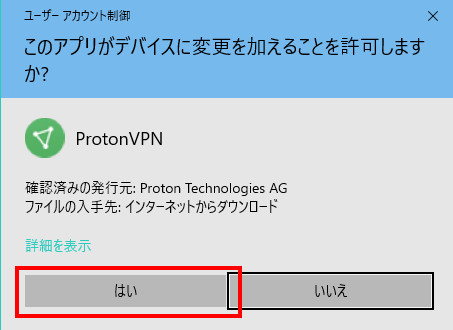
日本語は未対応なのでEnglishのまま「Next」をクリック
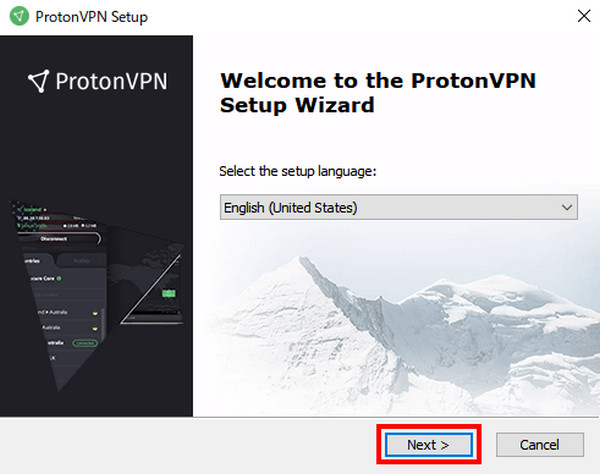
インストールするフォルダを指定し「Next」をクリック
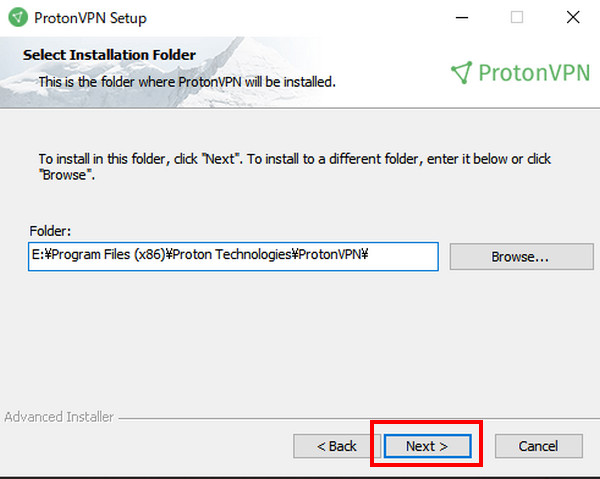
「Install」をクリックするとアプリのダウンロードが始まります。
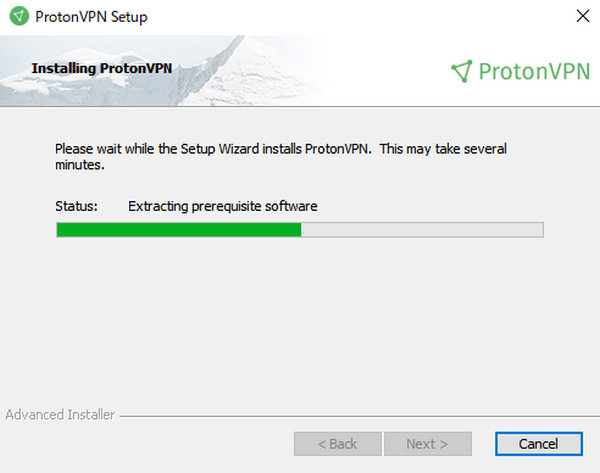
最後に「Finish」を押してインストール完了です。
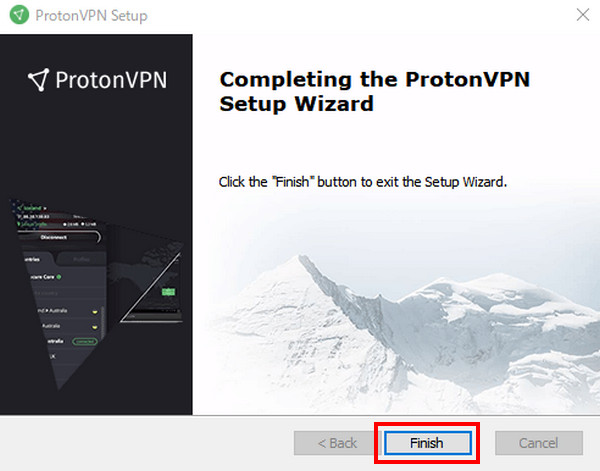
ProtonVPNの使い方
ProtonVPNを使う手順を説明します。
まずアプリを起動します。アプリのアイコンをクリックしましょう。
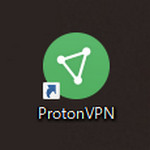
登録したアカウント名パスワードを入れ「Login」をクリックします。
※メールアドレスではないので注意!
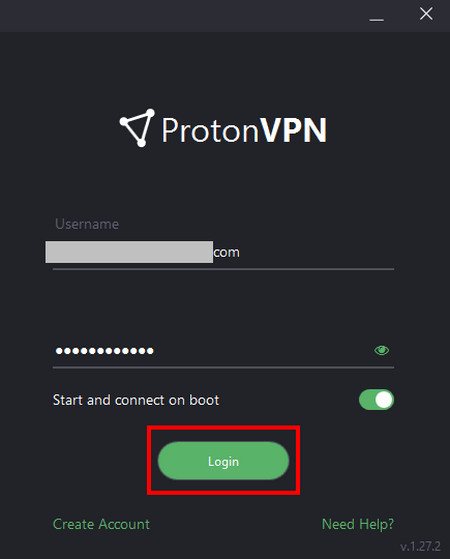
接続するロケーションを決めます。
接続したい地域を選択し、「CONECT」をクリック。今回はアメリカで接続します。
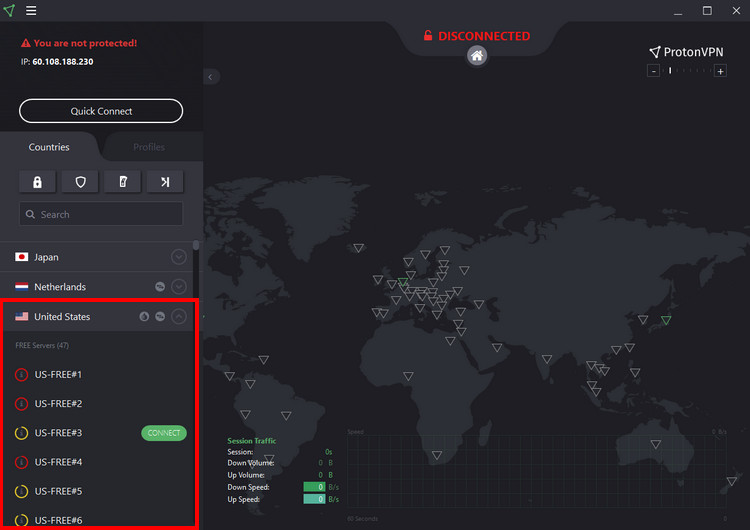
接続が完了しました。
切断するときは「Disconnect」をクリックします。
iPhoneの使い方
iPhoneの場合、まずはアプリをインストールします。
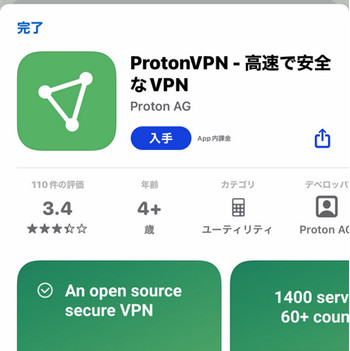
インストールしたらメールアドレス・またはユーザー名とパスワードを入れログインします。
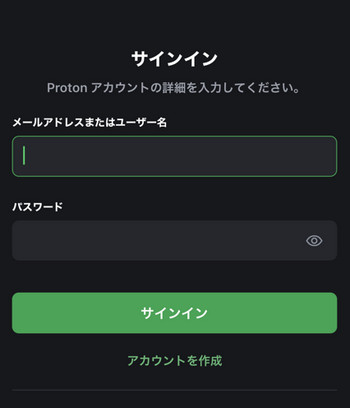
ログインしたら接続したい国を選びます。
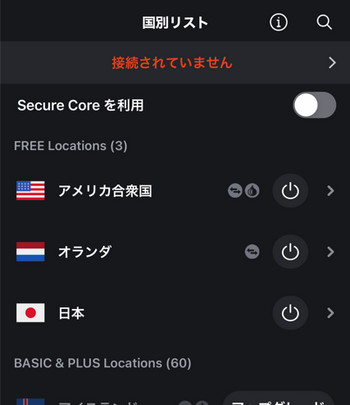
このようなポップアップが表示されたら「許可」をタップします。
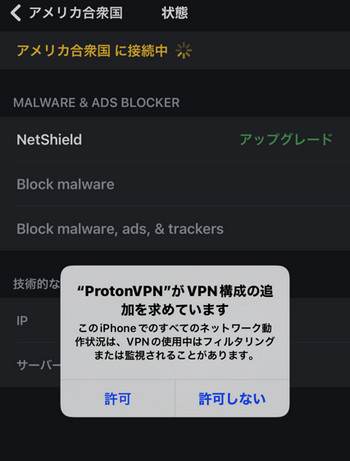
パスワード入力を求められたら、iPhoneのパスワードを入力します。
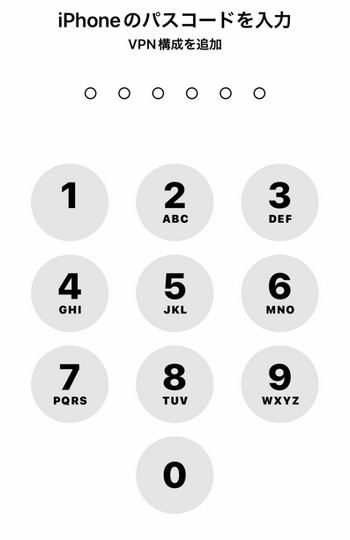
接続できました。
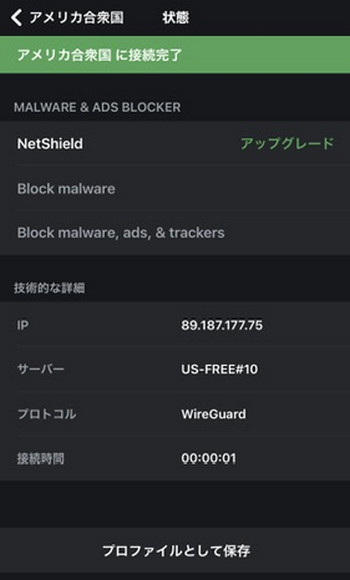
切断する場合は、緑色の電源マークをタップします。
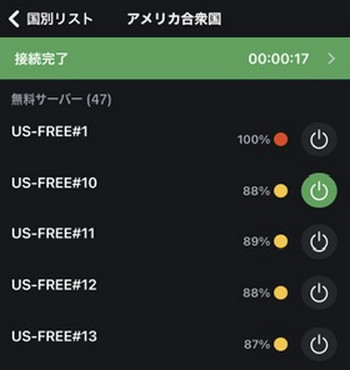
ProtonVPNの設定
ProtonVPNはいくつかの設定があり、切り替えで機能のON/OFFができます。
- Auto Connect …起動時、設定したサーバーに自動接続できる。
- Quick Connect …ワンクリックで適当なサーバーに接続される。
- Default Protocol …UDPかTCP(OpenVPNを選んでいた場合)が選択可。
- VPN Kill Switch …キルスイッチ機能。常にONを推奨。
- DNS Leak Protection …DNS漏洩を防止する機能。常にONを推奨。
ProtonVPNの使い方まとめ
ProtonVPNは、無料でも利用できるVPNとして初心者は使いやすいと思います。
ただ無料プランに関しては利用サーバーが少ないのがネックです。
ストリーミング対応も弱いようなので、動画視聴には向いていません。